- Includes comprehensive American English
dictionary. MicroSpell includes a thoroughly checked American English "main"
dictionary and several sample user dictionaries, including one with many
computer-related terms. Other dictionaries based on public domain lists are
also available.
MicroSpell can also import Ispell
word lists which cover British English, French, German, Spanish, and other languages.
(We are seeking other non-English
word lists; if you know of any good ones, please let us know.)
 Create your own
dictionaries or edit ours. Every function that we used to create
and edit MicroSpell's dictionaries is included in the program. You
can do anything we can do. Create your own
dictionaries or edit ours. Every function that we used to create
and edit MicroSpell's dictionaries is included in the program. You
can do anything we can do.
 Multiple dictionaries OK. You can create any reasonable number of dictionaries; up to ten main dictionaries
and ten user dictionaries can be open at once. Multiple dictionaries OK. You can create any reasonable number of dictionaries; up to ten main dictionaries
and ten user dictionaries can be open at once.
 Auto-Correction dictionaries fix common typos. You can Auto-Correction dictionaries fix common typos. You can
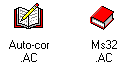 create auto-correction user dictionaries which associate common
misspellings with the required correction.
create auto-correction user dictionaries which associate common
misspellings with the required correction.
 Automatically learns your misspellings and the proper corrections. You
can have the speller remember your "Replace All" corrections and
apply them automatically in the future. Because all of the speller's corrections
are listed in the Outbox, you can easily examine them to see exactly how your
document has been changed. If you ever need to reverse anything, that's simple
too. Automatically learns your misspellings and the proper corrections. You
can have the speller remember your "Replace All" corrections and
apply them automatically in the future. Because all of the speller's corrections
are listed in the Outbox, you can easily examine them to see exactly how your
document has been changed. If you ever need to reverse anything, that's simple
too.
 Conveniently add words to user dictionaries. There are
many ways to add words to and remove words from user dictionaries.
In addition to directly editing any dictionary, there are three user
defined "Save To" buttons, pop-up menu save/remove commands,
copy-and-paste, and drag-and-drop support for word groups and entire
dictionaries. It is also easy to modify any word and save the edited
copy. Conveniently add words to user dictionaries. There are
many ways to add words to and remove words from user dictionaries.
In addition to directly editing any dictionary, there are three user
defined "Save To" buttons, pop-up menu save/remove commands,
copy-and-paste, and drag-and-drop support for word groups and entire
dictionaries. It is also easy to modify any word and save the edited
copy.
 Document-Specific dictionaries. Every time you check a document, MicroSpell automatically loads
(or creates, if necessary) a user dictionary devoted to that
document. If you'll be rechecking the document later,
you can save all of the "false alarm" suspects in this
document-specific dictionary so you will not see them again. (The
speller removes empty document-specific dictionaries, so your disk will
not be cluttered with zero-length files.) Document-Specific dictionaries. Every time you check a document, MicroSpell automatically loads
(or creates, if necessary) a user dictionary devoted to that
document. If you'll be rechecking the document later,
you can save all of the "false alarm" suspects in this
document-specific dictionary so you will not see them again. (The
speller removes empty document-specific dictionaries, so your disk will
not be cluttered with zero-length files.)
 Location-Specific dictionaries. MicroSpell also
automatically creates a location-specific dictionary which works like
a document-specific dictionary, but is shared by all document files
in a particular directory. This is more appropriate than a
document-specific dictionary when a single document spans several
disk files. Location-Specific dictionaries. MicroSpell also
automatically creates a location-specific dictionary which works like
a document-specific dictionary, but is shared by all document files
in a particular directory. This is more appropriate than a
document-specific dictionary when a single document spans several
disk files.
 Document - user dictionary associations. MicroSpell lets you enter a list of user dictionary names and file extensions
so that when a file having one of the extensions is checked, the associated
user dictionary is automatically opened. For example, given a list of TeX or HTML commands,
you could have the speller check rather than skip them, and use this feature to
automatically load the command list only when appropriate. Document - user dictionary associations. MicroSpell lets you enter a list of user dictionary names and file extensions
so that when a file having one of the extensions is checked, the associated
user dictionary is automatically opened. For example, given a list of TeX or HTML commands,
you could have the speller check rather than skip them, and use this feature to
automatically load the command list only when appropriate.
 "Uncommon" Dictionary Property. A "Contains 'Uncommon' Words" property can be associated with
particular dictionaries. Suspects matching entries in these dictionaries will not be silently accepted;
instead, they are listed in the Outbox with the "newly recognized" icon. This helps address the
conflicting requirements of having a large dictionary to minimize the number of false alarms while at
the same time having a more limited dictionary to catch typos that accidentally match obscure words.
For informal writing, you can simply ignore this feature; when you want to be more careful, you
can review the "uncommon" words in the Outbox, which will be grouped at or near then end.
You don't have to remember to set any options or change any modes to take advantage of this. "Uncommon" Dictionary Property. A "Contains 'Uncommon' Words" property can be associated with
particular dictionaries. Suspects matching entries in these dictionaries will not be silently accepted;
instead, they are listed in the Outbox with the "newly recognized" icon. This helps address the
conflicting requirements of having a large dictionary to minimize the number of false alarms while at
the same time having a more limited dictionary to catch typos that accidentally match obscure words.
For informal writing, you can simply ignore this feature; when you want to be more careful, you
can review the "uncommon" words in the Outbox, which will be grouped at or near then end.
You don't have to remember to set any options or change any modes to take advantage of this.
- MicroSpell adapts to the document you are checking.
It currently has four different operating modes: RTF, HTML, TeX, and
ASCII. In each of the first three modes, the speller can optionally skip
formatting commands and/or comments. RTF mode lets you check ".rtf" files saved by
Microsoft Word and other applications. TeX mode is also LaTeX-friendly. The speller
defaults to ASCII (plain text) mode if no other mode is appropriate.
 Mode set automatically. MicroSpell automatically sets the mode according to the file extension of
the document or its contents. The associations between file extensions and modes are
user definable.
You can override MicroSpell's mode choice at any time. Mode set automatically. MicroSpell automatically sets the mode according to the file extension of
the document or its contents. The associations between file extensions and modes are
user definable.
You can override MicroSpell's mode choice at any time.
 Document
coloring shows skipped text and comments. The speller can display
text that will not be checked using a different color and/or font
style. It can also display a different color in the progress meter
to alert you that it has skipped text. Document
coloring shows skipped text and comments. The speller can display
text that will not be checked using a different color and/or font
style. It can also display a different color in the progress meter
to alert you that it has skipped text.
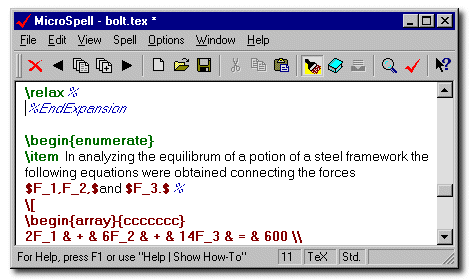
 Control how MicroSpell breaks your text into words.
For each mode, you can specify whether accented characters are allowed within
words (both as a group and individually), whether numbers are allowed,
and whether certain other non-letters and sequences are allowed. You can define two
"ghost hyphen" sequences, and two "sentinel" sequences that stop and start
spell checking. Control how MicroSpell breaks your text into words.
For each mode, you can specify whether accented characters are allowed within
words (both as a group and individually), whether numbers are allowed,
and whether certain other non-letters and sequences are allowed. You can define two
"ghost hyphen" sequences, and two "sentinel" sequences that stop and start
spell checking.
 HTML tags skipped without ignoring "alt" text.
MicroSpell can ignore the data within HTML tags while still checking "alt" text (e.g. within IMG tags)
and text within META, INPUT, and TABLE tags. HTML tags skipped without ignoring "alt" text.
MicroSpell can ignore the data within HTML tags while still checking "alt" text (e.g. within IMG tags)
and text within META, INPUT, and TABLE tags.
 Check your entire web site without tracking down
all the HTML files.
In HTML mode, you can have the speller automatically check all pages that
the page you are currently checking links to (locally).
So, by checking just your home page or any page that links to it, you can "pull in" your entire
web site automatically. Check your entire web site without tracking down
all the HTML files.
In HTML mode, you can have the speller automatically check all pages that
the page you are currently checking links to (locally).
So, by checking just your home page or any page that links to it, you can "pull in" your entire
web site automatically.
 TeX/LaTeX features: TeX/LaTeX features:
 You can have the speller automatically check all documents that are
"included" by the current document. The TeX commands that define "inclusion"
are user-definable. You can have the speller automatically check all documents that are
"included" by the current document. The TeX commands that define "inclusion"
are user-definable.
 MicroSpell can skip blocks delimited as follows: $ ... $, $$ ... $$,
\[ ... \], and \( ... \). MicroSpell can skip blocks delimited as follows: $ ... $, $$ ... $$,
\[ ... \], and \( ... \).
 You can choose whether to skip or check TeX comments. You can choose whether to skip or check TeX comments.
 You can give a list of \begin{} ... \end{} environments to be skipped. You can give a list of \begin{} ... \end{} environments to be skipped.
 The speller can skip arguments following TeX commands.
You can give a list of TeX commands and the number of arguments to be skipped. The speller can skip arguments following TeX commands.
You can give a list of TeX commands and the number of arguments to be skipped.
 You can specify whether the speller translates multi-character accent codes
when displaying suspects and when making changes in your document (independently). You can specify whether the speller translates multi-character accent codes
when displaying suspects and when making changes in your document (independently).
 Specify
multiple files at once, and in a variety of ways. You can specify
files using the Windows file open dialog, by drag-and-drop from Windows Explorer
or "Find Files", by
copy-and-paste, by using the speller's file name completion dialog, from a command line or
batch file,
or by using the Windows pop-up menu "Send To" command. Most methods
of opening files let you specify a group of files at once. Specify
multiple files at once, and in a variety of ways. You can specify
files using the Windows file open dialog, by drag-and-drop from Windows Explorer
or "Find Files", by
copy-and-paste, by using the speller's file name completion dialog, from a command line or
batch file,
or by using the Windows pop-up menu "Send To" command. Most methods
of opening files let you specify a group of files at once.
- Document List holds to-do info and statistics. MicroSpell opens and checks one document at a time, but you can "queue up"
many files on its Document List and check them one after another.
You can edit the Document List to skip checking or to recheck any file. The Document List also
displays word counts and other statistics for each file checked, plus grand totals.
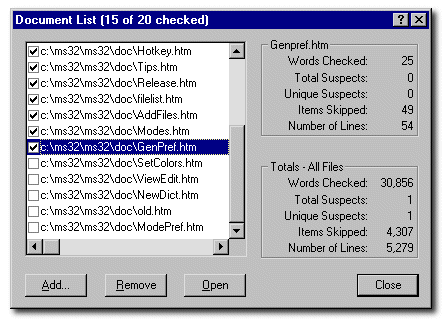
 Check large groups of files.
In addition to having the speller automatically step through a group of files and follow HTML links or TeX "includes",
you can sometimes use its "learn" command to substantially reduce your effort.
For example, using a procedure described in the documentation, you can efficiently
check and correct all of the files in a Microsoft compiled HTML help project
which can comprise hundreds of small HTML files. Check large groups of files.
In addition to having the speller automatically step through a group of files and follow HTML links or TeX "includes",
you can sometimes use its "learn" command to substantially reduce your effort.
For example, using a procedure described in the documentation, you can efficiently
check and correct all of the files in a Microsoft compiled HTML help project
which can comprise hundreds of small HTML files.
 Check text in other windows by pressing
a "hotkey." You can move text (in addition to files) to and from the speller via
drag-and-drop or cut-and-paste. "Hotkey" spell checking automates cut-and-paste
movement: Check text in other windows by pressing
a "hotkey." You can move text (in addition to files) to and from the speller via
drag-and-drop or cut-and-paste. "Hotkey" spell checking automates cut-and-paste
movement:
 MicroSpell will automatically copy the text from another window
(and correct and return it) when you press a predefined hotkey while working
in another application. MicroSpell will automatically copy the text from another window
(and correct and return it) when you press a predefined hotkey while working
in another application.
 Hotkey spell checking works in many (but not all) other applications.
For example, you can use it in most Windows "edit
boxes," with Notepad or WordPad, to check E-mail messages before
sending them, and to check (but not modify) most web pages directly from
your browser screen. Hotkey spell checking works in many (but not all) other applications.
For example, you can use it in most Windows "edit
boxes," with Notepad or WordPad, to check E-mail messages before
sending them, and to check (but not modify) most web pages directly from
your browser screen.
 You can define new hotkey copy scripts for Windows that do
not have predefined scripts, or replace existing ones. You can define new hotkey copy scripts for Windows that do
not have predefined scripts, or replace existing ones.
 To make hotkey spell
checking really convenient, an installation option lets you ensure
that MicroSpell is always available by having it start up
automatically when you turn on your computer. (It makes relatively
modest demands on system resources: on the laptop where I'm writing
this, it reduces system resources by less than 3.5 percent.) To make hotkey spell
checking really convenient, an installation option lets you ensure
that MicroSpell is always available by having it start up
automatically when you turn on your computer. (It makes relatively
modest demands on system resources: on the laptop where I'm writing
this, it reduces system resources by less than 3.5 percent.)
- System tray speller icon. By default, the installer will put a speller icon
in your taskbar system tray so you can have instant access to all of MicroSpell's features.
Clicking this icon will display the speller; double-clicking will spell check the Clipboard.
Pressing <Alt> while double-clicking will show the definition of the word on the
Clipboard via Web Lookup. Pressing the speller hotkey while you are working in another
window will spell check the text you are editing.
- Command history and Undo. MicroSpell keeps a history of how you've handled every suspect.
You can use this to verify your changes as they appear in your
document, or to view what the speller has auto-accepted or
auto-corrected. Because the history list can be sorted in different
ways, you can easily do things like select all of the suspects you've accepted and
send them to a user dictionary. You can also select any suspect or
group of suspects and undo the commands that you originally gave to
deal with them.
 Most
colors and fonts are customizable. You can customize many of the
colors and fonts used by the speller. To ease visual spell checking,
you can request extra space between the letters of suspect words.
Sometimes this will let you comfortably use a smaller font. Most
colors and fonts are customizable. You can customize many of the
colors and fonts used by the speller. To ease visual spell checking,
you can request extra space between the letters of suspect words.
Sometimes this will let you comfortably use a smaller font.
 "Learn" command automates compiling user dictionaries.
MicroSpell has a "learn" command that enables it to automatically scan multiple
documents and make a list of the unknown words. This is useful for building user
dictionaries from documents that have previously been checked for spelling errors.
The registered version of MicroSpell can automatically learn the spelling errors
you've made in the past and correct them automatically in the future. "Learn" command automates compiling user dictionaries.
MicroSpell has a "learn" command that enables it to automatically scan multiple
documents and make a list of the unknown words. This is useful for building user
dictionaries from documents that have previously been checked for spelling errors.
The registered version of MicroSpell can automatically learn the spelling errors
you've made in the past and correct them automatically in the future.
 "Fussiness" control.
All spellers have to decide how picky they will be. Should they ignore things that
look like URLs or file names, accept words with embedded numbers, complain about rare
words that might be a misspelling of a more common word? MicroSpell has a simple
slider control that you can use to set how picky (more suspects) or lax (more likely
to miss an error) you want it to be. You can have up to three preset levels for
checking different classes of documents, e.g. a lax one for email and a pickier one
for your web pages. "Fussiness" control.
All spellers have to decide how picky they will be. Should they ignore things that
look like URLs or file names, accept words with embedded numbers, complain about rare
words that might be a misspelling of a more common word? MicroSpell has a simple
slider control that you can use to set how picky (more suspects) or lax (more likely
to miss an error) you want it to be. You can have up to three preset levels for
checking different classes of documents, e.g. a lax one for email and a pickier one
for your web pages.
 Text editing capability. MicroSpell's main document window is a rudimentary text editor where you can
make changes that are more complicated than suspect word replacement. Text editing capability. MicroSpell's main document window is a rudimentary text editor where you can
make changes that are more complicated than suspect word replacement.
|
No Need to
|
|
Deal with
|
|
Most Suspects
|
MicroSpell aims to solve a problem that affects all other spelling checkers
that we know of: you must respond to every unrecognized word with at least
one mouse click or keystroke, often several. For a large document,
this can sometimes mean hundreds of slow, deliberate keystrokes or clicks. MicroSpell,
on the other hand, requires only that you respond to misspellings—typically
many fewer responses. It does this by
showing you a list of all of the suspect words at once,
rather than one-by-one. All you have to do is visually scan the list,
correct the misspellings, then press the "Done" button. Compared to the
one-by-one approach, this can save you a lot of time when there are many suspects.
|
Works with
|
|
Groups of
|
|
Suspects
|
MicroSpell's suspect word list is called the "Inbox." As you can see
in this example (opens in a new window), the Inbox shows each suspect in context along with a few
likely guesses plus the number of times the word appears in your document.
Although you can easily have MicroSpell show the suspects in the order
they appear in your document, it is often more useful to let the speller group them
by category. For example, all "words" that contain non-letter
characters are shown together, as are all potential repeated-word errors.
Other categories include words that have irregular capitalization and words
that are formed by joining two known words, which might be "run-together"
errors or unknown compounds. An icon next to each suspect shows its category, and a "tool tip" on
the icon reminds you of its meaning.
When you have a large number of suspects, you'll find that dealing
with all of the irregularly capitalized words at once, for example,
is easier and faster than dealing with them at random because you
know exactly why the words are suspects without having to scrutinize
each one. Also, you'll probably want to respond to most of them
the same way.
You can select a group of suspects and apply one of the speller's
commands to the whole group at once. For example, you can select all of the
suspects remaining in the Inbox after you have corrected the misspellings and
add them to a user dictionary with a couple of mouse clicks. You can also use
grouping to help pare down a large suspect list. For example, if you're
writing about computers, there might be many "noise" suspects that
contain the underscore character, such as "HKEY_LOCAL_MACHINE" or "mouse_y".
You can have MicroSpell bring them together, examine them quickly, then
remove them from the Inbox with a single mouse click.
|
Uses Color
|
|
to Provide
|
|
Spelling
|
|
Assistance
|
When displaying the suspect list, MicroSpell uses color to
help you separate words or parts of words that are correctly spelled from
those that are unrecognized. By default, it uses green and black to
draw words or fragments that it recognizes, and red for things it does
not recognize. The Inbox sample
(same as above) shows several examples of how coloring
can help you separate the true misspellings from the false alarms.
The suspect "HKEY_LOCAL_MACHINE" is rendered with
the "H" colored red to visually separate it from the words that the speller
recognized, which are rendered in black. In this example, the only other place where red
appears is a true misspelling.
Coloring also shows how the speller interprets possible run-together or
unknown compound words (Netmeeting), and how the
speller analyzes unknown inflections by coloring prefixes and/or suffixes
differently than the base word (Multipoint).
Their coloring enables you to quickly check whether "words" like
"DisableDirectSound" are correct, and whether or
not possible repeated-word errors are also misspellings ("or" would have
been colored red had it not matched a dictionary entry).
Please note: we frequently tweak the algorithms MicroSpell uses for coloring suspects
so individual words might be colored differently in the version you download, but the
same general principles apply.
There are even more things that we haven't discussed here, so
why not download a copy of MicroSpell and try it yourself?
|


