![[Help Contents]](mshelptopic.gif)
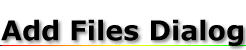
![[MicroSpell Home Page]](text4.gif)
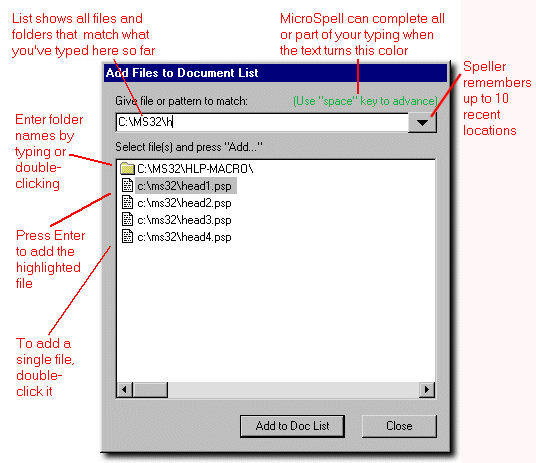
Adding Files to the Document List
The Add Files to Document List dialog complements the standard Windows file open dialog. Whereas navigating the latter dialog is easiest using the mouse, the Add Files to Document List dialog works better with the keyboard. Note that—despite its name—this is just one of several ways to add files to the document list. Because the speller can only work with one file at a time, when you "open" multiple files at once, the additional files are always added to the document list no matter how you opened them. This dialog has an advantage over the standard Windows file open dialog if you often check files in several different directories. It maintains a history of the ten most recent directories you have visited so you can quickly return later (see below for more information).
You can display this
dialog using the toolbar button  or the
Add button in the Document List dialog. To navigate: in the edit box,
start typing the path to the document you want to check beginning
with the disk name, e.g.
or the
Add button in the Document List dialog. To navigate: in the edit box,
start typing the path to the document you want to check beginning
with the disk name, e.g.
As soon as you see the file you want to check, you can double-click on it to add it to the list of files to be checked. Alternatively, you can select a group of files by holding down the <Ctrl> key while you click each file, by using the selection "lasso," or by pressing <Ctrl-A> to select everything (and optionally deselecting what you don't want by <Ctrl>-clicking). Don't worry if directories are selected—they will be ignored when adding files to the Document List. To add the selected files, press <Enter> or the Add to Doc List button.
You can restrict the files listed to those that match a pattern by using the wildcard
characters ? and * in the name. For example, you can type *.tex as in
If you click the "down arrow" button to the right of the edit box, you'll see a "drop-down" list of up to ten of the most recent directories you have visited. You can double-click any of them or use the arrow keys to select one and press <Enter> to immediately revisit that location. To hide the list without selecting a new destination, press <Esc> or click the "down arrow" button again. You can delete any of the list entries by selecting it and pressing the <Del> key.