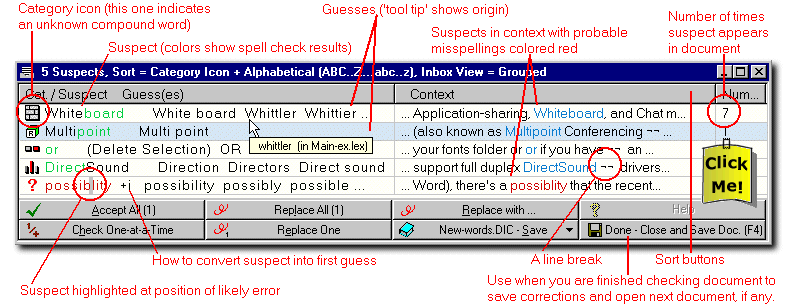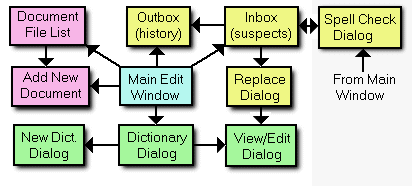![[Help Contents]](mshelptopic.gif)
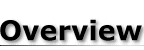
![[MicroSpell Home Page]](text4.gif)
| Figures: |
 Introduction
Introduction
This topic tells you what you need to know to spell check your documents. The first section lists the many ways you can specify the text, file, or files to be checked. The next section tells how to check and correct your text. If you haven't used this version of MicroSpell before, we suggest you read it because this version differs significantly from previous versions and from other spell checkers. (We mostly discuss working with the Inbox, because the alternative Spell Check dialog will be familiar to anyone who has used this or another spell checker.) The topic concludes with a look at the main components of the speller, and some advice for using it effectively.
When you open a file to be spell checked in MicroSpell, it appears in the main edit window. This window is a rudimentary text editor that is similar to Windows Notepad in editing capability, but more like WordPad in its ability to display formatted text. It is not intended for creating documents, but to let you go beyond the simple word replacement capability of the spell check function when you need to fix a more complicated problem. The speller does not let you edit the document while the Inbox (described below) is open, but it is easy to set a bookmark, and the speller will automatically bring you back to it when you close the Inbox. Alternatively, you can close the spell check window at any time, edit your document, and then use the Resume dialog that the speller automatically displays to pick up the spell check.
When you are spell checking a document, at least two other windows appear outside of the main document window: the Inbox and Outbox. You can change their size and place them anywhere on your screen. We prefer to make them large relative to the main edit window, with all three together sized and tiled to cover most of the screen. (You can use one of the Window|Layout commands to automate this.) Keeping the main edit window small gives MicroSpell a small screen "footprint" when it is not checking a document which makes it easier to drag-and-drop text from another application. But mainly it frees space for the Inbox where most of your work will be done.
 Opening Your Document
Opening Your Document
Before you can spell check documents, you need to open them. There are many ways to do this:
- Use the standard Windows File|Open command.
- Drag-and-drop (or cut-and-paste) text into the speller.
- Drag-and-drop (or cut-and-paste) files from Windows Explorer or elsewhere. (Tip: if MicroSpell is running but not visible when you start dragging files, drag them to the speller's taskbar icon without releasing the mouse button. This will bring up the speller's main window where you can complete the drop.)
- Use MicroSpell's File|Find Files command to run the Windows file finder utility. When you have listed the file or files you want to check, you can drag-and-drop them on the speller's main window.
- Give a file name on the command line when starting the speller. This can include the wildcard characters * and ?.
- Place a shortcut to MicroSpell in the \Windows\SendTo folder to make MicroSpell available on the right mouse button pop-up menu for any file. An installation option will offer to do this for you automatically.
- Select one of the files you worked on recently from the list on the File menu.
- Use the hotkey spell checking function to move text between MicroSpell and another program. Or use the same function to move files from Windows Explorer or "Find Files" to MicroSpell.
- Have MicroSpell automatically open and check files referenced by a TeX or HTML document in an "\include" command or an anchor tag. See How to Automatically Check a Linked Group of HTML and TeX Documents.
- Use MicroSpell's Clipboard checking capability to check text that you have copied to the Clipboard.
-
Use the File|Add Files to Document
List command (or
 ) which emphasizes
the keyboard over the mouse. If you know the path to the file you
are opening, you might find this easier and faster than the standard
Windows File Open dialog. Another advantage is that it automatically
saves a list of up to 10 recently visited locations so you can quickly
find things that you check repeatedly.
) which emphasizes
the keyboard over the mouse. If you know the path to the file you
are opening, you might find this easier and faster than the standard
Windows File Open dialog. Another advantage is that it automatically
saves a list of up to 10 recently visited locations so you can quickly
find things that you check repeatedly.
MicroSpell can open and check only one file at a time, but it
keeps a Document List of all the files you
want to check (or have already checked). This is necessary because
most of the aforementioned ways of opening a file let you give a
group of files (even hundreds) at
once. You can view or edit this list by clicking on the toolbar
button  . When you close a spell check
session and save the document, MicroSpell will automatically open the
next unchecked file on the list. Alternatively, you can use the
toolbar buttons
. When you close a spell check
session and save the document, MicroSpell will automatically open the
next unchecked file on the list. Alternatively, you can use the
toolbar buttons  and
and  to move through the list of unchecked files
yourself. MicroSpell will warn you if you try to close it while
there are still unchecked files.
to move through the list of unchecked files
yourself. MicroSpell will warn you if you try to close it while
there are still unchecked files.
 What Kinds of Files Can
MicroSpell Check?
What Kinds of Files Can
MicroSpell Check?
MicroSpell can check nearly any file containing standard ASCII
text. Multi-megabyte files should not cause problems unless your
system has an outdated version of the Windows rich edit Control. If
so, you will find that showing a suspect word highlighted in context
in the main edit window is so
If you need to check a file from a source that does not normally write standard text files, such as Microsoft Word, save the document as an RTF file and read this file into the speller—do not use cut-and-paste or drag-and-drop. Although the speller will allow you to cut-and-paste or drag-and-drop formatted text from Microsoft Word and many other sources, you will sometimes leave behind formatting information or even text such as footnotes if you do this.
The problem occurs because the Windows rich edit control which MicroSpell uses as its main edit window does not recognize all of the formatting features that Microsoft Word provides, and will silently ignore formatting that it does not recognize. This formatting will disappear from your original document if you copy the text from MicroSpell back to the source.
This is not a problem if you cut-and-paste normal ASCII text or if you copy text from a window based on the rich edit control, such as WordPad. Therefore, a reasonable approach is to first try a hotkey spell check. This will work if the text source is one for which we have provided a hotkey copy script (i.e., one for which cut-and-paste is safe). If this doesn't work, you might have to transfer the text as an RTF file. See Speller Modes and Text Formats for more discussion.
In addition to ASCII and RTF, the speller can check files containing HTML or TeX/LaTeX formatting commands.
 Checking Your Document Using the Inbox
Checking Your Document Using the Inbox
You can check (or recheck) any document by clicking the toolbar
button  . (The same button also stops
a spell check in progress.) Alternatively, you can have the speller
automatically check any document immediately after opening it by
enabling the Auto Spell Check on Open option on the
Spell menu. If you prefer not to use this option, you can
check the current document and any additional unchecked documents by
using the Spell|Spell Check All Unchecked Documents command.
. (The same button also stops
a spell check in progress.) Alternatively, you can have the speller
automatically check any document immediately after opening it by
enabling the Auto Spell Check on Open option on the
Spell menu. If you prefer not to use this option, you can
check the current document and any additional unchecked documents by
using the Spell|Spell Check All Unchecked Documents command.
Note: when you start a spell check, if instead of the Inbox you see MicroSpell's one-word-at-a-time Spell Check dialog, press the Show List button.
When you check a document, the speller scans the entire document immediately and presents all suspects together in a list called the "Inbox." You will use the Inbox to do nearly everything related to checking and correcting your documents. And you will probably not work quite the same way as with traditional "one-word-at-a-time" spelling checkers. This approach offers several advantages:
- You do not have to deal with the suspects in the order they appear in the document. Instead, you can work with groups of suspects that are related by some common property such as irregular capitalization, whether they're capitalized, whether they contain non-letters, etc. This helps you quickly decide why a particular suspect was not recognized, because the same reason applies to all members of the group. MicroSpell predefines nine such categories indicated by a category icon next to each suspect. The default Inbox ordering is by category icon and alphabetically within categories. (With the alphabetical sorting, you can easily tell when you've spelled a word unknown to the speller in two different ways; also, the base word and inflected forms of unknown words will generally appear together easing the task of checking them since differences in spelling the base word will be immediately obvious.)
- You can operate on an entire group of suspects at once. If your document has a large number of suspect words, MicroSpell's sorting and grouping commands can help you quickly eliminate many of them. For example, if you are checking a document with a large number of Internet URLs, you can have the speller group all suspects that contain the string "://" then save or accept them with a single keystroke. Or you could accept all suspects that are numbers or number-like by simply double-clicking the category icon that identifies members of this group. You can also save keystrokes and mouse clicks by visually scanning and accepting suspects a page at a time rather than one at a time.
- You do not have to deal at all with most suspects. The traditional approach requires at least one keystroke or mouse click for every suspect. Now you can simply correct your misspellings and do nothing at all about everything else. Or, if you'll be rechecking this document, you can move all of the "good" suspects to a document-specific user dictionary with just a few keystrokes or mouse clicks so you won't see them again.
- You can view all instances of a particular suspect in context, at once, before deciding how to handle them. For brevity, the Inbox shows only the first instance of each suspect by default; however, you can easily switch to a view that shows everything using the <V> keyboard shortcut. This is sometimes important, for example, with repeated words where the same repeated word can be intentional in one context, but an error in another.
If you spell check a document and there are no misspellings, MicroSpell does not open the Inbox. Instead, it displays "No Misspellings" in a message box that closes by itself in about 2 seconds. (You can change the display time of these dialogs using Options|General Preferences|Miscellaneous, or set it to zero to suppress them.) Don't worry if you miss reading one of these message boxes: the same information is provided on the status line and logged as well.
The figure shows the Inbox with some features highlighted; as with many of the figures, you can click on items of interest to obtain more information. As you can see, the Inbox uses color extensively to convey information. (Note: your Inbox will probably not look exactly like the one in the figure. MicroSpell's initial color scheme is a bit simpler, and there is a different color scheme that is automatically applied if your system supports only 256 colors.) When drawing the suspects, black and green are used (by default) to render known words or fragments, and red to show unknown words. This helps greatly in separating the true misspellings from the false alarms, but be aware that it is possible to have a true misspelling drawn without using the color red—you still have to look at every suspect!
While the Inbox presentation format might be unfamiliar, many of the commands for handling the suspects will be familiar to anyone who has previously used a spell checker. You can invoke commonly used commands, Accept All, Replace All, and Save To using the corresponding Inbox buttons or the keyboard shortcuts <A>, <L>, or <S>. All work the way you would expect from previous experience, except that Accept All and Save To can operate on as many suspects as you care to select at once.
You can perform many common operations on individual suspects by using
mouse shortcuts,
as the figure below shows.
Inbox Mouse Shortcuts

The Inbox also has an extensive set of commands on the right mouse button pop-up menu. The commands on this menu enable you to do many of the things mentioned above. You can learn more about these and other Inbox operations by reading the Inbox help topic.
The speller also has an "Outbox" that complements the Inbox. The Outbox keeps a history of how you handle each suspect. You can use it to review your corrections, to selectively undo any of your Inbox or Spell Check dialog commands, or to augment your dictionaries. You can only open the Outbox when the Inbox is open; if it doesn't open automatically along with the Inbox, use the View|Outbox/Inbox Alternate command in the main edit window to see it, or the Show|Outbox command on the Inbox pop-up menu to control whether it opens automatically. The Outbox also has its own pop-up menu of commands that enable you to do things that you cannot accomplish using the buttons. (Most speller windows have pop-up menus; keep this in mind if you don't find a button for something you need to do.)
MicroSpell supports multiple main and user dictionaries along with
the facilities to edit them. You can open, close, or edit
dictionaries just about any time. If you open a dictionary when the
Inbox is open, the suspect coloring will be updated to reflect the
newly recognized words. MicroSpell will also automatically issue
an Accept All - Newly Recognized command, and the accepted words will appear
together and highlighted in the Outbox with this category icon  . This is a good way to make use of
MicroSpell's Lrg-main.lex
user dictionary because you can then see and retain control over
what's being accepted.
. This is a good way to make use of
MicroSpell's Lrg-main.lex
user dictionary because you can then see and retain control over
what's being accepted.
Most dictionary operations revolve around the Dictionaries dialog which we encourage you to leave open all the time. As with opening documents, MicroSpell offers quite a few ways to add words to a user dictionary. If the Dictionaries dialog is open, the most intuitive way is to simply drag them from the Inbox, Outbox, main edit window, or from another application to the destination of your choice. However, you'll probably find that setting the Inbox Save To buttons to the dictionaries you save to most often is more efficient for these destinations.
If you work on a document over a period of time, you'll probably spell check it several times. Ideally, suspects that you decided were OK last time you checked the document should not reappear next time. Some of these you can—and should—add to one of your general user dictionaries. However, others such as file names, fragments of an E-mail address or URLs do not belong in a general purpose user dictionary. To handle these, MicroSpell automatically creates (or opens) a document-specific and a location-specific user dictionary whenever you check a document. You can save your "noise words" here as you work through the suspect list, or (more efficiently) use one of the alternate Inbox close buttons that automatically add all remaining suspects and accepted words to one of these dictionaries. These dictionaries are automatically closed when the associated document is closed, and if they're empty they'll be deleted so your hard disk won't be cluttered with empty files.
 Saving Your Document
Saving Your Document
Normally, when you have finished correcting any errors, you save your document and move on to the next, if any, by pressing the Done - Close and Save Doc. (F4) button in the lower right area of the Inbox, or one of the alternate Inbox close buttons. The Spell Check dialog automatically saves the document after you deal with the last suspect. The speller will write a new copy of your document to disk only if it has been modified.
Occasionally, you'll want to close the Inbox before you have finished dealing with all of the suspects so you can edit your document, which is read-only when the Inbox is open. Do this by pressing <Alt-F4> or the <Esc> key, by using the standard window close button, or by giving the Close Inbox Without Saving Document command on the Inbox pop-up menu. No matter how you close the Inbox, all of your corrections will be retained. To reopen the Inbox, you must recheck the document. Thus, if you are temporarily closing the Inbox, you might want to first accept all of the suspects that you have looked at so far so they don't reappear when you recheck the document. There is an Inbox command that lets you accept every suspect between the current selection and the top with a single keystroke (<T>).
Instead of closing the Inbox to edit your text immediately, you might prefer to set a bookmark so you can return to and edit the text later. If you set any bookmarks while the Inbox is open, you will see a reminder and the document will automatically scroll to the first one when you close the Inbox.
If you are working in the Spell Check dialog and you attempt to edit the text in the main window, the Spell Check dialog will close and be replaced with a "Resume" dialog which allows you to pick up where you left off after you finish editing. Alternatively, you can close the Spell Check dialog yourself and reopen it by rechecking the document.
You can save an intermediate copy your work without closing the
Inbox or Spell Check dialog by using the toolbar button  on the main
window.
on the main
window.
 The Organization of
MicroSpell
The Organization of
MicroSpell
The figure below is an overview of the major components of the speller. Each box represents a window that lets you view and operate on your documents or dictionaries. Windows that perform related functions have the same color. If a window can open another window, there is an arrow pointing from it to the other window. The main edit window has toolbar buttons to quickly open every window to which it points. You can click on any box to learn more about the window it represents.
 Advice
Advice
Checking a short document with a small number of suspects should be a simple process: use the Spell Check dialog or just scan the Inbox for misspellings and double-click the appropriate guesses to correct them, or double-click the suspect if you need to enter your own correction. Don't waste time with sorting and grouping commands, and don't waste time accepting suspects unless you'll be rechecking this document during the current session.
It's a good idea to double-check your corrections by using the Outbox to scan them in context. (If your Outbox area is small, double-clicking the title bar and clicking the "Suspect" sort button to group the corrected suspects will make this easier.)
When you have finished your corrections, press the Done - Close and Save Doc. (F4) button. If you expect to recheck this document, you can use one of the other Inbox close buttons.
Checking a document with many hundreds or thousands of suspects is a bit more involved. Read How to Deal with a Large Number of Suspects for some advice.