| Getting Started |
 Getting Started
Getting Started |
Start here if you haven't used this version of MicroSpell before. |
|
How To: Step-by-Step | Instructions for performing some common tasks. We recommend that everyone read
the Simple and Efficient Spell Checking
section of this topic. |
| Background |
|
Overview |
An introduction to MicroSpell—basic stuff about opening,
spell checking, and saving documents. |
|
Spell Check Dialog |
Lets you check your document one-word-at-a-time. More intuitive
but less efficient than using the Inbox (below).
|
|
Main Edit Window |
Displays your document and contains a toolbar
and menu commands for opening and saving documents, spell checking,
setting fonts, colors, and other preferences. |
|
Inbox |
Wherein you can review all of the suspects at once and
correct the misspellings. More efficient than using the Spell Check dialog,
especially when there are many suspects. |
|
Outbox |
Which shows a history of your
Inbox and Spell Check dialog actions for follow-up commands, review, and undo. |
|
Document List Dialog |
Which holds a list of documents to be checked, or
which have been checked. Shows word counts and other statistics for
checked documents. See also: Add Files to Document List Dialog |
|
Replace/Lookup
Dialog |
Enables you to look up any word in MicroSpell's
dictionaries or via the web, obtain
additional guesses, correct misspellings, create auto-corrections,
save any word in any user dictionary, edit words before saving them,
find out which dictionary contains a particular word and (optionally)
jump there for editing, easily adjust the capitalization of words (for
correction and disambiguating certain letters). |
|
Dictionaries
Dialog |
Where you drag-and-drop words to save them, or open,
close, edit, add, remove, merge, and create new dictionaries. See
also: New Dictionary dialog and
Dictionary View/Edit dialog.
|
|
Hotkey Spell
Checking |
Whereby MicroSpell "grabs" text from another
application, corrects it, and returns it to the source. |
|
Problems, Tips, and
Techniques |
Advice for using MicroSpell effectively and solving some common problems.
|
|
Mode-Specific Preferences |
Preference settings for each of the document
types (ASCII, TeX, RTF, HTML) that MicroSpell works with. See also:
Speller Modes and Text Formats.
|
|
General Preferences |
Preference settings for nearly all options (except colors and
fonts) that do not vary with the type of document (ASCII, TeX, RTF, HTML)
you are checking. See also: Set Colors dialog.
|
|
Release
Notes |
For the installed version of MicroSpell. See also
Release History and
Release Notes for the newest version (requires
web access). |
|
Installation |
Notes about updating and uninstalling MicroSpell.
|
|
Web Site |
MicroSpell home page (www.microspell.com).
|
|
Full Text Search |
Use Help|Search from MicroSpell's main window.
|
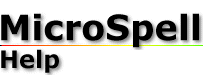
![[MicroSpell Home Page]](text4.gif)
 Getting Started
Getting Started