![[Help Contents]](mshelptopic.gif)

![[MicroSpell Home Page]](text4.gif)
 Using the New Dictionary Dialog
Using the New Dictionary Dialog
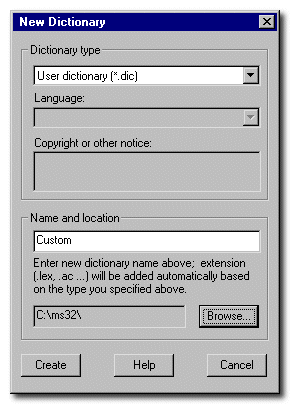 This dialog enables you to
create a new empty dictionary and place it on the speller's
dictionary list which appears in the Dictionaries dialog. Use the New Dict.
button on the Dictionaries dialog to display this dialog.
This dialog enables you to
create a new empty dictionary and place it on the speller's
dictionary list which appears in the Dictionaries dialog. Use the New Dict.
button on the Dictionaries dialog to display this dialog.
You can create an empty "Main" (or compressed) dictionary, a normal user dictionary, or an auto-correction user dictionary. You must use this dialog to create compressed dictionaries, but since user dictionaries are simply normal ASCII text files containing a list of words, you can use nearly any word processor instead.
 Step-by-Step
Step-by-Step
- In the "Dictionary Type" group box, use the drop down list to specify
the type of dictionary you want to create.
If you are creating a Main dictionary, the "Language" and "Copyright or other notice" controls will be activated. The language setting is currently used only to disable English-specific features (such as prefix/suffix expansions) for non-English languages. You can enter a small amount of text in the "Copyright or other notice" edit box; this text is stored in the dictionary file and will appear when this dictionary is opened in the View/Edit dialog.
-
In the "Name and location" group box, type a name for the new
dictionary; do not add an extension (".lex", ".dic", etc.)
because the speller will do this for you.
If you want to place the new dictionary in a location other than the one shown next to the Browse button, press this button to browse to a different location. While browsing, the speller shows not only directories (folders) but also dictionary files of the type you are creating. You can select one of these files and edit the name if you want the new dictionary to have a similar name. If you don't change the name, an existing dictionary will be replaced with an empty one! (The speller will warn you before it does this.) When you are finished browsing, press the Save button to copy your dictionary name and location back to the New Dictionary dialog.
- If you are satisfied with your entries, press the Create button to create the new dictionary. It will be automatically entered into the list maintained by the Dictionaries dialog, and you can begin adding words to it by merging a file, copying-and-pasting, or typing (see the View/Edit dialog). You can also harvest words from documents (that are known to be free of misspellings) using the speller's "Learn" command.