![[Help Contents]](mshelptopic.gif)

![[MicroSpell Home Page]](text4.gif)
|
Figure: |
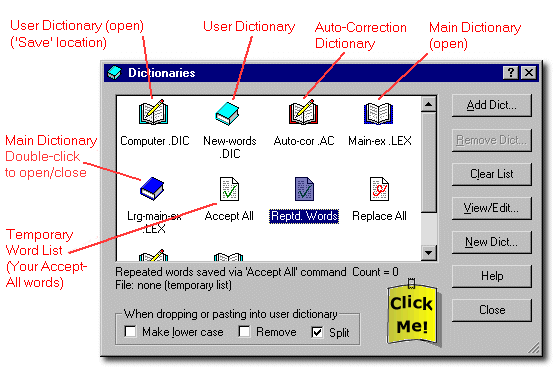
Dictionaries Dialog Highlights
 What is the Dictionaries Dialog?
What is the Dictionaries Dialog?
The figure above shows MicroSpell's Dictionaries dialog which you
can display at any time by clicking the  button on the main edit window toolbar. This dialog shows all of the
dictionaries currently associated with the speller whether or not
they are currently being used. Dictionaries, which are simply lists of words,
must be open if you
want the speller to consult them while checking a document. You can
open or close any dictionary by double clicking it, or by selecting
it and pressing the Open Dict. (or Close Dict.) button.
(The Clear List button shown in the figure
above turns into the Open Dict. or Close Dict. button when you change the selection appropriately.)
Dictionaries remain open or closed until you change their state.
User dictionaries whose icons have pencils superimposed are "Save" command
destinations.
button on the main edit window toolbar. This dialog shows all of the
dictionaries currently associated with the speller whether or not
they are currently being used. Dictionaries, which are simply lists of words,
must be open if you
want the speller to consult them while checking a document. You can
open or close any dictionary by double clicking it, or by selecting
it and pressing the Open Dict. (or Close Dict.) button.
(The Clear List button shown in the figure
above turns into the Open Dict. or Close Dict. button when you change the selection appropriately.)
Dictionaries remain open or closed until you change their state.
User dictionaries whose icons have pencils superimposed are "Save" command
destinations.
If you leave this dialog open, it can serve as a drag-and-drop location for words you want to save. (Tip: you can adjust its width to fit an empty space on your screen by dragging either of the vertical edges; if this dialog is open when you exit MicroSpell, it will be reopened with the same settings next time you use the speller.)
This dialog has command buttons to open other dialogs that enable you to create new dictionaries, and view, edit, or merge existing dictionaries.
 About Dictionaries
About Dictionaries
MicroSpell uses several types of dictionaries that differ in the
way the contents are stored, how easy they are to modify,
how many entries they can hold, and whether they are temporary of permanent.
There are three major types of dictionaries:

 Main or Compressed Dictionaries
Main or Compressed Dictionaries
- These are always depicted using a
dark blue book icon, and the files associated with
main dictionaries have the extension .LEX. Main dictionaries usually
contain a large number of words (potentially hundreds of thousands) and
are compressed to save disk and memory space. You'll almost always
use the speller with at least one main dictionary open. If you need
to add a specialized vocabulary to MicroSpell, you will very likely
add it in the form of a new main dictionary.
You can use MicroSpell to create new main dictionaries, and to edit or simply view existing ones. Because main dictionaries must be decompressed before they can be viewed and recompressed after you have added or removed words, they are not suitable for quickly saving new words one-at-a-time as you check a document. User dictionaries (described next) are ideally suited for this, so you can accumulate your new words in one or more user dictionaries and periodically move them to a main dictionary, if necessary.
All of MicroSpell's functions for modifying dictionaries are aware of the dictionary type and will not let you do operations that are risky or inefficient. For example, you cannot drop words on a main dictionary, you cannot drop a main dictionary on a user dictionary (possible overflow problems), and if you drop a user dictionary on a main dictionary, the dictionary View/Edit function is activated and you have to press the Add or Remove button to confirm the merge. You can work around any drag-and-drop limitations by using the View/Edit dialog.



 User
Dictionaries
User
Dictionaries
- Normal and Auto-Correction Dictionaries There are two distinct types of user
dictionaries: normal user dictionaries which are used to extend the
vocabulary of the main dictionary(ies), and auto-correction user dictionaries
which are used to either automatically correct common typos or
classify suspects as known misspellings using the
 category icon (you can control which via the Options|General Preferences|Spell Checking dialog). This documentation uses the term "user dictionary"
to encompass both types whenever this makes sense in the current
context.
category icon (you can control which via the Options|General Preferences|Spell Checking dialog). This documentation uses the term "user dictionary"
to encompass both types whenever this makes sense in the current
context.
User dictionaries are depicted as a light blue book icon, or in the case of an auto-correction user dictionary, as a red book icon. User dictionaries can have one of several different file extensions: .DIC, .LSD, .DSD, or .AC. The extension indicates how the speller uses the dictionary, and for auto-correction (.AC) dictionaries, also signifies a difference in the format. User dictionaries are not compressed; they are simply standard text files with one word on each line, except for auto-correction dictionaries which have two: the first (typically a misspelling) separated by a space from the second (typically the correct spelling), e.g. "teh the". You can edit them using the View/Edit button or with nearly any word processor. You can also drag them to the speller's main edit window which is a handy way to fix a "broken" dictionary
 since the Dictionaries dialog will
not let you open an invalid dictionary. (Tip: if you see the broken dictionary
icon and want more information about the problem, select and try to open the
dictionary. You should receive a message box that describes the problem
and often suggests solutions. If you drag the dictionary to the main edit
window to fix it, be sure to use the main window Save command (or
since the Dictionaries dialog will
not let you open an invalid dictionary. (Tip: if you see the broken dictionary
icon and want more information about the problem, select and try to open the
dictionary. You should receive a message box that describes the problem
and often suggests solutions. If you drag the dictionary to the main edit
window to fix it, be sure to use the main window Save command (or  )
to save the changes.)
)
to save the changes.)
Maximum Number of Words User dictionaries can hold only about 32,000 words, but this size limit and the fact that they are uncompressed means they can be updated rapidly. Thus, whenever you save a word, it is always saved to a user dictionary. It takes a long time to reach this limit, and if you do, you can easily move your entries to a new or existing compressed dictionary. These dictionaries can hold many more words.
Document-Specific User Dictionaries (DSDs) By default, the speller associates a unique user dictionary with every document you check. Whenever you open a document, the speller looks for a file with the same name in the document's directory having the extension .DSD (Document-Specific Dictionary). If found, it will be opened as a user dictionary; otherwise, the speller creates a new document-specific dictionary. This is a good place to save all of the "noise" words you have accepted from the current document so that next time you check the document, they will be known words without their having to be part of the speller's permanent vocabulary. (Of course, if a word really belongs in the speller's permanent vocabulary, then you should instead save it in a dictionary that will always be open.) If the document-specific dictionary is empty when you close the document, the associated disk file will be removed so your directories will not be cluttered with empty dictionary files.
Location-Specific User Dictionaries (LSDs) Document-specific dictionaries are not the best solution for saving the specialized and "noise" words from a document that spans multiple files, e.g. a user manual where each chapter is a separate file. This is because the speller prevents a saved word from appearing in more than one DSD by automatically adding it to the temporary Accept All user dictionary as described below. Thus, if a saved suspect appears in multiple documents, it will only be recognized in one of them if you add it to a DSD. The location-specific user dictionary addresses this problem. It works like the DSD described above except that there is only one location-specific dictionary per directory (named Loc-spec.LSD by default). It is opened automatically whenever you check any of the documents in that directory. Thus if you save a word there while checking Chapter 2, for example, it will be known whenever you check any of the other chapters as well. You can also use LSDs to keep DSDs from mushrooming.
The DSD and LSD dictionaries are displayed in the dictionary list apart from the other user dictionaries with the speller's temporary lists (discussed below). This is consistent with their status of being created (and destroyed when empty) by the speller.

 Temporary Word Lists
Temporary Word Lists - MicroSpell
reserves three user dictionaries for its own use. They are depicted
iconically as sheets of paper rather than books. These dictionaries
are always open—the speller will not let you close them, but
you can clear or edit them if you want. They are never associated
with disk files, so everything they contain disappears when you close
MicroSpell. You can (mostly) ignore them; however, the
How Do I Abandon a Spell Check
section discusses some reasons why you might want to clear them.
(It is perfectly acceptable to clear any list at any time.)
The two lists whose icons have a green check mark hold words that you have accepted using the Accept All command. The Accept All list gets a copy of everything you accept (or the speller auto-accepts) except repeated words; the Reptd. Words list gets the few remaining accepted words having the repeated word category icon. The Replace All list saves a copy of every suspect that you fix using the Replace All command, along with its correction. The Replace All list is a temporary auto-correction dictionary (see above).
Tip: you can have MicroSpell save a "permanent" auto-correction pair automatically whenever you give a Replace All command by enabling the Make Auto-Correction entries following "Replace All" commands option on the Options | General Preferences | Spell Checking dialog.
The first two temporary lists keep suspects you have just accepted from reappearing as you check another document or recheck the same one. The third ensures that any misspellings you corrected will be automatically corrected or shown as known misspellings in subsequent documents. By default, words in the Accept All list are used by the guessing function so the speller can offer as suggestions words it didn't know about until the current session. This is a mixed blessing though, because if you accept a misspelling (or the speller auto-accepts one) it can appear among the guesses for another suspect. Tip: you can change this behavior using Options | General Preferences | Miscellaneous | Guess Option.
Whenever you save a word to a user dictionary, the speller automatically performs an Accept All command so the suspect will remain known even if the user dictionary is later closed (as occurs with a DSD or LSD). If you want to be able to tell at a glance whether a suspect is recognized because it is on the Accept All list, you can assign a unique color to these words in the Inbox, Spell Check dialog, and Outbox.
 Dictionaries Included with MicroSpell
Dictionaries Included with MicroSpell
MicroSpell comes with several compressed (main) dictionaries and a few sample user
dictionaries. All of these primarily cover American English, however
Main-more.lex (see below) also contains many British spellings. If you need another
language, see Importing an Ispell Word List.
The dictionaries will be copied to a folder named "DICT" located in the folder where you installed MicroSpell (i.e. C:\Program Files\TrigramSystems\MicroSpell\DICT, by default). When you first run the program, all except two (see below) of the dictionaries will be automatically added to the Dictionaries dialog list. Here is some information on each of the dictionaries:
- Auto-cor.AC
- An auto-correction user dictionary containing some common misspellings and their corrections.
- Computer.dic
- A sample user dictionary containing computer-related words.
- Informal.dic
- A sample user dictionary containing words and abbreviations that might not be formally correct (typically because of capitalization or the lack of a period for abbreviations), but which are frequently used.
- My-additions.dic
- A general purpose user dictionary intended for storing your own words to extend the speller's dictionary. If you update MicroSpell, the installer will not overwrite this dictionary so you needn't worry about losing your additions. If you are updating an older version of the speller and you have been storing your new vocabulary in New-words.dic and/or one of the other predefined dictionaries, you might want to copy these dictionaries to My-additions.dic (assuming you did not install the new versions provided with the update). The next time you update the speller you can let the installer replace these dictionaries, and you won't lose anything. If you want to eliminate the duplicate words from My-additions.dic, you can then Remove from My-additions.dic the newly installed versions of the dictionaries that you originally added. You can easily do all of these dictionary operations by dragging-and-dropping the corresponding icons in the Dictionaries dialog. Don't forget to click the Remove button, when appropriate.
- New-words.dic
- A general purpose user dictionary intended for storing words that we add to the speller's vocabulary. Words in this dictionary will eventually be moved to one of the main dictionaries. We suggest you add your new words to "My-additions.dic" instead of this dictionary so you can easily update without having your additions overwritten.
- Tex-cmds.dic
- A special purpose user dictionary containing many TeX commands. The speller will automatically open this dictionary whenever you check a file having the extension .TEX. (See Options|General Preferences|User Dictionaries to view or change this setting.) If you are skipping rather than checking TeX commands, this dictionary is not necessary. If you wish to use it, you'll have to use the Add command on the Dictionaries dialog to make it available. You'll find it in the MicroSpell \DICT directory.
- Uncommon.dic
- This user dictionary contains words that aren't necessarily misspellings, but might be in certain cases, such as individual letters. MicroSpell won't silently accept these; depending on your option settings, it will show them in the Outbox and the Uncommon Word/Auto-Correction Report dialog. See below for more information.
- Main.lex
- The speller's main dictionary. This dictionary should normally be open whenever you're checking an English language document. For best performance, we recommend that this be the first dictionary MicroSpell opens (so it is first in the search order). You can guarantee this by closing all of the open main dictionaries (dark blue book icons), then opening this one first followed by any others you want to have open. Provided you don't close this dictionary, it will maintain its position thereafter. We have carefully checked the contents of this dictionary, both by "eye" and using other spell checkers.
- Main-more.lex
- This is an extension of the main dictionary that contains many obscure or less frequently used words. It also contains many British spellings. Using this dictionary should reduce the number of "false alarm" suspects you see. We did not verify these words "by eye," but the words on this list were acceptable to at least one other commercially available spell checker. However, there are many words here that differ from a relatively common word by a single letter or a transposition. (We edited this list and moved hundreds of the most egregious examples to Lrg-main.lex.) Thus, leaving this dictionary open all the time increases the likelihood that the speller will accept a typo that happens to match a correctly spelled obscure word. For similar reasons, you also have to look a bit more closely at a guess you are about to use as a replacement if it comes from this list. If you want to be very conservative, you can use the technique (see Lrg-main.lex below) of opening this dictionary for just a few seconds while the Inbox is open to group the newly recognized words in the Outbox. By default, this dictionary is assigned the "uncommon" property. See below for an explanation.
- Main.rlx
- A small subset of Main.lex containing common words. This is used to improve speller performance; it is not shown in the Dictionaries dialog. You can read more about .rlx dictionaries at the end of this section.
- Lrg-main.lex
- A large list containing many obscure English words. This is based on a public domain word list and has not been checked by Trigram Systems (as Main.lex has). We do not recommend that you leave this dictionary open during normal spell checking. First, we have found (and corrected) several apparent misspellings and would not be surprised if there are others. More important, there are many rare words that might match a misspelling of a more common word that you intended. Despite these limitations, we sometimes open it (for a few seconds) while we are visually checking the suspects in the Inbox which causes the speller to automatically perform an Accept All - Newly Recognized command. This brings all of the matching suspects to the Outbox, grouped at the end and highlighted, where we can quickly scan for anything suspicious. We didn't automatically add this dictionary to the Dictionaries dialog list because we wanted you to read this first. You can add it yourself by using the Add Dict. button, then browsing the appropriate subdirectory (select Main.lex in the Dictionaries dialog to find where it is stored; Lrg-main.lex should be there too.).
- Names-places.lex
- A dictionary containing the names of people and places based on public domain Moby lists. We have not verified these spellings. Also, be aware that there are some obscure names and places that are spelled almost the same as more common ones: be careful with guesses from this list. By default, this dictionary is assigned the "uncommon" property. See below for an explanation.
About the "Contains 'Uncommon' Words" Property Several of MicroSpell's dictionaries have this property assigned
by default. This helps address the conflicting requirements of having a large dictionary to minimize the number
of false alarms while at the same time having a limited dictionary to catch typos that
accidentally match obscure words. When a dictionary marked "uncommon" is open, a suspect matching one of its
entries is not silently accepted. Instead, it is listed in the Outbox with the "newly recognized"  category
icon. This lets you see those suspects that were
recognized because they matched an "uncommon" word and deal with any that were inappropriately accepted. When your are
checking important documents, you'll probably want to carefully scrutinize these words. On the other hand,
while checking routine documents such as email, you might choose to ignore these and accept the slight possibility
of a typo sneaking through in return for fewer suspects. The advantage of using this feature is that you don't
have to decide beforehand to simulate it by opening and closing dictionaries or issuing commands—you
simply choose to look, or not. MicroSpell can also show the Uncommon Word/Auto-Correction Report dialog
whenever it encounters a word from an "uncommon" dictionary; you can control this using
the Options | General Preferences | Spell Checking dialog or the Fussiness dialog.
category
icon. This lets you see those suspects that were
recognized because they matched an "uncommon" word and deal with any that were inappropriately accepted. When your are
checking important documents, you'll probably want to carefully scrutinize these words. On the other hand,
while checking routine documents such as email, you might choose to ignore these and accept the slight possibility
of a typo sneaking through in return for fewer suspects. The advantage of using this feature is that you don't
have to decide beforehand to simulate it by opening and closing dictionaries or issuing commands—you
simply choose to look, or not. MicroSpell can also show the Uncommon Word/Auto-Correction Report dialog
whenever it encounters a word from an "uncommon" dictionary; you can control this using
the Options | General Preferences | Spell Checking dialog or the Fussiness dialog.
Another way in which "uncommon" words are handled differently involves guessing. Given the same degree of similarity to a suspect, suggestions from the uncommon dictionaries are listed after those from dictionaries without this property. This helps you avoid inappropriate replacements. (If you have any doubts about a guess, you can check the origin via the pop-up tool tips.)
In all other respects, uncommon dictionaries are treated like normal dictionaries.
If you don't want any of your dictionaries to have the "uncommon" property, you can easily modify the default settings. Set or clear this property for any dictionary (except auto-correction dictionaries, DSDs, LSDs, and temporary lists) by selecting the dictionary and using the right mouse button pop-up menu to toggle the Contains 'Uncommon' Words property. For the uncommon property to work as expected, the "uncommon" words must not also be contained in a dictionary which does not have the uncommon property set.
About Main.rlx The English dictionary Main.lex has an associated dictionary named Main.rlx. This dictionary contains a small frequently-used subset of Main.lex and is used to increase lookup speed. Main.rlx will automatically be used whenever Main.lex is opened; otherwise, it is invisible in MicroSpell and you may generally ignore it. However, there is one situation in which you might have to deal with it: if you want to remove a very common word (e.g. "something") from MicroSpell's dictionary. In this case, editing Main.lex alone will not have the desired effect because the word will still be recognized via Main.rlx.
To remove the word entirely, you'll have to edit Main.rlx. You can do this from the Dictionaries dialog. First, close Main.lex. Then use the Add Dict. button to add Main.rlx. (You will find it in the same subdirectory as Main.lex.) You can then edit and save Main.rlx. Once you have saved it, you should remove it from the Dictionaries dialog. (Caution: do not rename Main.rlx to have the .LEX extension before editing it—this will produce an unusable dictionary.)
 Buttons and Controls
Buttons and Controls
Here is a description of each of the buttons and controls on the
dialog box. Note that you can click on the figure above to jump
directly to the description of any control.
- Dictionary listbox
- This box
holds icons for all of the dictionaries
that are currently associated with MicroSpell. You can drag-and-drop
words here; you can also drag closed user dictionaries and drop them
on any other dictionary to merge them using the View/Edit dialog which is
automatically invoked. If you do this, remember to press the Add or
Remove button in the View/Edit dialog to complete the
merge.
Note: when you drag-and-drop an entire dictionary (rather than a word or group of words), the drag-and-drop checkbox settings in this dialog are ignored. All of the checkboxes will be greyed-out while you are dragging to remind you of this. (You can use the View/Edit dialog, which is invoked automatically, to remove the merged words or convert them to lower case.)
- Add Dict. button
- This button invokes a file open dialog where you can specify a new dictionary to be added to the Dictionary listbox. You must add a dictionary using this function before MicroSpell can use it. If you are adding a main dictionary, it must have the .LEX extension. Any other dictionary you add will be interpreted as a user dictionary. You can specify any standard text file that contains a list of words, one word per line, as a user dictionary. You must use the auto-correction extension (.AC by default) on an auto-correction dictionary; otherwise, a user dictionary can have any extension.
- Remove Dict. button
- This button removes the selected dictionary from the dictionary listbox. It does not delete the dictionary; you can use the Add Dict. button (above) to bring any removed dictionary back to the listbox.
- Close/Open/Clear button
- The text on this button changes depending on the currently selected dictionary. If the selected dictionary is open, the text becomes "Close" and vice versa. If a temporary list is selected, the text becomes "Clear" because these lists are always open. Instead of using this button, you can open or close any dictionary by double-clicking it. Tip: It might seen counterintuitive, but closing a user dictionary is helpful if you make some changes that you don't want to keep. Whenever you deliberately close a user dictionary with unsaved changes, the speller lets you decide whether you want to save the changes, and you can decline to save them.
- Dictionary View/Edit button
- This button invokes the Dictionary View/Edit dialog for the selected dictionary. The View/Edit dialog enables you to edit any dictionary, merge two dictionaries, or remove the contents of one dictionary from another. Instead of using this button, you can launch the View/Edit dialog by double-clicking any dictionary while holding down a shift key.
- New Dict. button
- This button launches the New Dictionary dialog which enables you to create a new dictionary. You can create a user or a main dictionary, and once created, the new (empty) dictionary appears in the dictionary listbox. You must use this function to create new compressed (main) dictionaries. However, because user dictionaries are simply standard text files, you can also create them with nearly any text editor and import them using the Add Dict. command.
- Help button
- This button invokes the help topic you are now reading.
- Close button
- This button closes the Dictionaries dialog. When you close this dialog, all of your settings are preserved.
- Dictionary Properties and Status Message area
- This area contains up to three lines of dictionary-related information. The first two lines give some properties of the currently selected dictionary. The last line displays status messages concerning dictionary operations such as saving and removing words. (Many of these also appear on the main edit window status line so they are available even if this dialog is closed.)
- 'Make Lower Case' checkbox
- When this option is checked, all words that you drag-and-drop or cut-and-paste into a user dictionary are converted to lower case before they are added. For a discussion of why you might want to do this, refer to the documentation for the related Inbox save command.
- 'Remove' checkbox
- When this box is checked, the speller will remove instead of add any words that are dragged-and-dropped or cut-and-pasted into a user dictionary. This is an easy way to undo an erroneous drop.
- 'Split' checkbox
- When this box is checked, the speller will split any dragged-and-dropped (or cut-and-pasted) words containing non-letters into "all-letter" fragments. Each one of these fragments is added (or removed) separately. The complete word is also added (or removed). For example, dragging "www.microspell.com" to a user dictionary adds (or removes) "www", "microspell", "com", and "www.microspell.com". Words that do not contain non-letters are added or removed normally.
- 'Do Once' checkbox
- This option lets you effectively set one or more of the preceding checkboxes for a single operation. When this box is checked, the speller will remove, split, and/or convert to lower case only the words(s) you are currently dropping or pasting. It does this by automatically unchecking the other checkboxes in this group after a successful drop or paste. If none of the other checkboxes are checked, this option does nothing.
 Pop-Up Menu Commands
Pop-Up Menu Commands
The Dictionaries dialog has a right mouse button pop-up menu with four commands:
- Copy
- This command copies the contents of the selected dictionary to the Clipboard. It will be disabled if the current dictionary is a main (compressed) dictionary or an auto-correction dictionary. The words are copied as a list, one word per line. You can use this command to move words between user dictionaries and nearly anywhere else that allows you to paste text. <Ctrl-C> is a keyboard shortcut.
- Paste - Add (or Remove) Clipboard Words to (from) List
- This command adds (or removes) the contents of the Clipboard to (or from) the currently selected user dictionary. The Clipboard must contain a list of words, with one word per line. The Copy command (above) yields an appropriate list, as do the Inbox and Outbox Copy commands. Currently, you cannot Add to or Remove from a compressed (main) dictionary. However, you can easily work around this restriction (for Adding) by invoking the View/Edit dialog and pasting directly into the list. The drag-and-drop/cut-and-paste checkbox options apply to this command except when the target is an auto-correction dictionary. In this case, "Remove" is the only available option so the setting of the Remove checkbox is ignored. The text of the menu command always tells which operation will be performed so you needn't remember this exception. <Ctrl-V> is a keyboard shortcut.
- Keep Icons Sorted
- When checked, this option ensures that the dictionary icons in the listbox always remain sorted. The icons are sorted by dictionary type and according to whether they are open or closed. Even if this option is not enabled, the Dictionaries dialog frequently re-sorts the listbox. The main difference you will notice is that ions "jump around" as they are opened and closed when this option is activated.
- Clear Dictionary
- This command clears the currently selected dictionary. It is only available for temporary lists and user dictionaries that are open.
- Contains 'Uncommon' Words
- If this item is checked, the selected dictionary
has the "uncommon" property. Suspects matching entries in this dictionary will not be
silently accepted; instead, they are listed in the Outbox with the "newly recognized"
 icon. Also, these words are de-emphasized on the guess list. See this discussion
for more information.
icon. Also, these words are de-emphasized on the guess list. See this discussion
for more information.