![[Help Contents]](mshelptopic.gif)

![[MicroSpell Home Page]](text4.gif)

 The Toolbar
The Toolbar
The figure above shows MicroSpell's main edit window toolbar. This toolbar contains icon buttons that run some of the main window's frequently used commands. You can click on an icon in the figure above to see a description of the associated command. (From within MicroSpell, you can click the "What's this?" icon at the end of the toolbar, then click any other icon for help.) The toolbar contains a "grip" that you can use to move it from its default position at the top to either side or the bottom, or you can just let it "float."
 File Menu
File Menu
- Zap
- Clears the current document without saving any changes (or even asking whether you want to save changes). It is equivalent to giving the New command and declining to save the document that is being closed. The disk copy of your document will remain the same as it was when you opened it with MicroSpell, or when you last saved it. You can revert to the original (disk) version of the document by "zapping" the current copy and then reopening it (it should be at the top of the "most recently used" (MRU) file list on the File menu). This command is disabled while you are checking a document. "Zapping" a file also removes it from the Document List.
- New
- Clears the current document, but gives you an opportunity to save any unsaved changes. This command is disabled while you are checking a document.
- Open
- Displays the standard Windows file open dialog. You may "open" more than one file at a time. If you do, one of them will be displayed in the main edit window and the rest will be placed on the Document List, marked as unchecked. This command is disabled while you are checking a document. Related command: Add Files to Document List. Also see How to Check Multiple Documents (and Navigate Among Them).
- Save
- Saves the current document to a disk file. You may give a Save command anytime, even during a spell check, to save the changes you have made so far.
- Save As
- Saves the current document to disk with a new name. The copy saved under the old name will not be affected. You may give a Save As command anytime, even during a spell check, to save the changes you have made so far. After Save As, subsequent Save commands write to the new file.
- Spell Check Text in Another Window
- This command displays a dialog that gives instructions for hotkey spell checking and shows the currently defined hotkey.
- Xfer Hotkey Copied Text Back to Source
- This command is analogous to the Save command, but it saves hotkey copied text back to the source window rather than to a file. It is active only when the speller contains text that was copied while performing a hotkey spell check, and that has not been returned to the source. If you are currently spell checking the text (i.e., if the Inbox is open) this command will not be active because the Inbox "Done" button performs the same function automatically. Use this command to return the text to the source when you have closed the Inbox without pressing the "Done" button. This command also appears on the pop-up menu.
- Check Linked HTML Files
- When checked, MicroSpell will spell check all HTML pages referenced in anchor tags in the current file. See the HTML mode option Spell check linked pages (relative URLs), for more information. This is a more convenient way to set the option described there.
- Check 'included' TeX Files
- When checked, MicroSpell will spell check all files referenced in the current file via "\include" commands. See the TeX mode option Spell check files following these TeX commands, for more information. This is a more convenient way to set the option described there.
- Open Previous Doc File
- Opens the first file before the current file on the Document List. It automatically wraps to the end of the list, if necessary. Note that unlike the Open Next Unchecked Doc File command, this command applies to checked and unchecked files. If you give this command while spell checking, checking will be cancelled but you will be given an opportunity to save any changes you made to the current document.
- View/Edit Document List
- Displays the Document List dialog.
- Add Files to Document List
- Displays the Add Files to Document List dialog, which is an alternative to using the standard Windows open command. This command is disabled while you are checking a document. Related command: Open. Also see How to Check Multiple Documents (and Navigate Among Them).
- Open Next Unchecked Doc File
- Opens the first unchecked file following the current file on the Document List, if any. This command is disabled when there are no unchecked files. If you give this command while spell checking, checking will be cancelled but you will be given an opportunity to save any changes you made to the current document.
- Find Files
- Runs the Windows "Find Files"
utility, which is convenient if you know the name but not the location of the
file(s) you want to check. When you have found them, drag-and-drop or copy-and-paste
them into the speller's main window. MicroSpell uses the "saved search" named
"All Files.fnd" in its \DATA directory. You can replace this with one of your own saved searches if you have problems or want different defaults. - Dictionaries
- Displays the Dictionaries dialog.
- Quick Exit
- Closes MicroSpell immediately without prompting you to save the current document. If there are any unsaved changes, they will be lost. Use this command to shut the speller down without having to respond to any dialogs.
- Exit
- Closes MicroSpell and prompts you to save the current document if there are any unsaved changes.
 Edit Menu
Edit Menu
- Undo
- This command undoes the last change made to the document. You can give this command repeatedly to undo all of the changes. This command is disabled while the Inbox is open; however, in this case, you can use the Outbox Undo button to reverse any of your changes.
- Cut
- Copies the currently selected text in the main edit window to the Clipboard, then deletes it from the document. This command is disabled if there is no selection, and during spell checking. This command also appears on the pop-up menu.
- Copy
- Copies the currently selected text in the main edit window to the Clipboard. This command is disabled if there is no selection. This command also appears on the pop-up menu.
- Paste
- Inserts the contents of the Clipboard at the current caret position, or in place of the current selection in the main edit window. This command is disabled while you are checking a document, or if the Clipboard does not contain something that can be pasted. This command also appears on the pop-up menu.
- Select All
- Selects all of the text in the main edit window.
- Find
- This command displays the Find dialog which enables you to search for a word or character string in the current document. Related command: Find Next.
- Find Next
- This command searches for the next occurrence of the text that the most recent Find command sought. It will be disabled if you have not yet given a Find command.
- Replace
- Displays the Replace dialog which enables you to find and (optionally) replace any or all occurrences of a word or character string in the current document. It will be disabled while the Inbox is open because you cannot edit the document while spell checking.
- Bookmarks
- Displays the Bookmarks dialog. See the Bookmarks topic for more information.
- Set Bookmark
- Sets a bookmark at the caret location in the current document. See the Bookmarks topic for more information.
- Jump to Next Bookmark
- Moves the caret to the next predefined bookmark. See the Bookmarks topic for more information.
 View Menu
View Menu
- Toolbar
- Displays or hides the main edit window toolbar. For more information, see the Toolbar topic.
- Status Bar
- Displays or hides the main edit window status bar. For more information, see the Status Bar topic.
- Color Skipped Text
- When "pushed-in," enables coloring of text that the speller will not check. Refer to Coloring Skipped Text for more information. This command is disabled if the speller is displaying "Rich" text because such text may already use color for other purposes.
- Size to Fit Whole Number of Lines
- When enabled (checked), this option causes the speller to adjust the height of the main window so that it holds a whole number of lines of text exactly, i.e. a partial line will not appear at the bottom. When the speller is displaying Rich text, when the main window is maximized, or when certain fonts are rendered with the bold attribute, MicroSpell might not be able to accomplish this and you will sometimes see partial lines regardless of this setting. This option can help minimize the "bouncing" that sometimes occurs when MicroSpell is coloring skipped text.
- Outbox/Inbox Alternate
- Displays the Inbox and Outbox alternately. Opens the Outbox if it is not already open. You can use the speller with the Inbox and Outbox completely overlapped and switch between then using this command. This command is disabled except during spell checking. The keyboard shortcut <Ctrl-Tab> does something similar, but involves additional windows.
- Status Message Log
- Displays a list of previous speller status messages. You can use this to view self-closing dialog messages you might have missed, to see corrections you made even after you have closed a document and the Outbox is no longer available, and to help with reproducing and reporting problems. Also see Recovering From Unintended Changes to User Dictionaries. The log entries are color coded: for example, Replace commands (which modify the document) are shown in red; user dictionary additions are shown in green. Standard help messages such as "For Help, press F1" are not shown. Double-clicking on the status message area is a shortcut for this command.
 Spell Menu
Spell Menu
- Spell Check - Start/Stop
- This command is
associated with the
 toolbar button. Use this command or
press this
button to start spell checking the current document. The button remains
"pressed in" while spell checking proceeds. You can stop spell checking
(and close the Inbox and Outbox or Spell Check dialog) at any time by pressing this button again.
If you cancel a spell check this way, all of your corrections remain but your
document will not be saved automatically. (You'll still have an opportunity to save
your file later.)
toolbar button. Use this command or
press this
button to start spell checking the current document. The button remains
"pressed in" while spell checking proceeds. You can stop spell checking
(and close the Inbox and Outbox or Spell Check dialog) at any time by pressing this button again.
If you cancel a spell check this way, all of your corrections remain but your
document will not be saved automatically. (You'll still have an opportunity to save
your file later.)
- Spell Check All Unchecked Documents
- This command causes MicroSpell to open and spell check the unchecked documents on the Document List one after another until they have all been checked. In other words, the speller works as if the Auto Spell Check on File Open option were temporarily enabled. If you want to check all of the unchecked documents, but do not want to enable Auto Spell Check on File Open, use this command.
- Auto Spell Check on File Open
- When this option is enabled, MicroSpell automatically spell checks each document when it is opened, providing it is not already on the Document List and marked as checked. If you do not enable this option, you will have to start each spell check yourself using the Spell Check - Start/Stop or Spell Check All Unchecked Documents command. This option does not apply to hotkey copied text which is always automatically checked. Related command: Spell Check All Unchecked Documents.
- Set Fussiness
- This command displays a dialog which enables you to easily and quickly adjust MicroSpell options and dictionary settings that determine how picky the speller is. The dialog contains a help window with additional details.
- Web Lookup
- Displays the Web Lookup dialog. If you give this command when there is no selection, the word will be taken from the Clipboard, if possible. For more information, see How to Look Up Definitions, Synonyms, and Spellings Via the Internet.
- Lookup/Save Word
- Displays the Lookup dialog. If you select a word in the main edit window first, this word will appear as the "suspect" to be looked up. Otherwise, the word is taken from the Clipboard, if possible. This can help you look up words in other applications: copy them to the Clipboard, switch to MicroSpell, and press this button.
- Scan and Save Unknown Words ("Learn" mode)
- This command
displays the Learn Mode dialog. Using this, you can have
MicroSpell
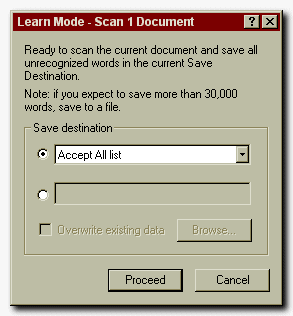 scan the current
document (whether or not it has already been marked as checked on the Document List) plus any other
unchecked documents and place all unrecognized
words in the Save Destination (which should be a file if you expect more than
about 30,000 words). Tip: if you intend to scan multiple documents, look at
the Document List first to verify that exactly those files you want to
scan are unchecked. (This is especially important if you "opened" multiple
files and MicroSpell automatically spell checked some of them.)
scan the current
document (whether or not it has already been marked as checked on the Document List) plus any other
unchecked documents and place all unrecognized
words in the Save Destination (which should be a file if you expect more than
about 30,000 words). Tip: if you intend to scan multiple documents, look at
the Document List first to verify that exactly those files you want to
scan are unchecked. (This is especially important if you "opened" multiple
files and MicroSpell automatically spell checked some of them.)
If you have documents that have been spell checked and corrected, you can use this command to list all of the words that MicroSpell does not recognize in order to augment its dictionaries. For another use, see How to Check and Correct a Large Number of Files. This command is similar to "Learn" mode in the DOS version of MicroSpell.
- Change Hotkey Spell Check Settings/Define Scripts
- This command displays the Hotkey Spell Check Settings dialog. You can use this dialog to learn the current hotkey binding, change the hotkey, or define hotkey spell checking "scripts" that MicroSpell can use if it does not have a predefined script for a particular window. For more information see the Hotkey Spell Checking topic. This command is disabled if hotkey spell checking is not enabled (see next item) or if there is another copy of MicroSpell running and hotkey spell checking is enabled there (only one instance of MicroSpell can do hotkey spell checking).
- Enable Hotkey Spell Checking
- This option controls whether MicroSpell attempts to do hotkey spell checking (see Hotkey Spell Checking) when you press the predefined hotkey (default <Ctrl-F12>). You must enable this option before you can display the Hotkey Spell Checking dialog (see previous item). If this option is disabled, it probably means that there is another copy of MicroSpell running and hotkey spell checking is enabled there (only one instance of MicroSpell can do hotkey spell checking).
 Options Menu
Options Menu
- Set Colors
- Displays the Set Colors dialog which enables you to modify the colors that MicroSpell uses to draw most text. For more information, see the Set Colors Dialog topic.
- Set Font
- This command enables you to change the font used in the main edit window, the Inbox, the Outbox, and several other dialogs. To make text that will not be checked stand out from the rest of the document, you can also specify the bold or italic attributes to be used in the main edit window. The standard Windows Font dialog is used for setting all of the fonts.
- ASCII Mode Preferences
- This command displays a set of tabbed dialogs which enable you to set options that are used only when MicroSpell is operating in ASCII mode (see Speller Modes and Text Formats). The options which you can set include the document file extension(s) associated with ASCII mode, special characters, whether numbers or accented characters are included in words, and whether the speller skips checking certain parts of the document. This command also appears on the pop-up menu whenever an ASCII document is present. It is disabled while the Inbox is open.
- TeX Mode Preferences
- This command displays a set of tabbed dialogs which enable you to set options that are used only when MicroSpell is operating in TeX mode (see Speller Modes and Text Formats). The options which you can set include the document file extension(s) associated with TeX mode, special characters, whether numbers or accented characters are included in words, and whether the speller skips checking certain parts of the document. This command also appears on the pop-up menu whenever a TeX/LaTeX document is present. It is disabled while the Inbox is open.
- RTF Mode Preferences
- This command displays a set of tabbed dialogs which enable you to set options that are used only when MicroSpell is operating in RTF mode (see Speller Modes and Text Formats). The options which you can set include the document file extension(s) associated with RTF mode, special characters, whether numbers or accented characters are included in words, and whether the speller skips checking certain parts of the document. This command also appears on the pop-up menu whenever an RTF document is present. It is disabled while the Inbox is open.
- HTML Mode Preferences
- This command displays a set of tabbed dialogs which enable you to set options that are used only when MicroSpell is operating in HTML mode (see Speller Modes and Text Formats). The options which you can set include the document file extension(s) associated with HTML mode, special characters, whether numbers or accented characters are included in words, and whether the speller skips checking certain parts of the document. This command also appears on the pop-up menu whenever an HTML document is present. It is disabled while the Inbox is open.
- Change Current Mode
- This command displays the Text Formats and Modes dialog (See Speller Modes and Text Formats) which enables you to override the speller's mode choice for the current document and/or refuse rich text from the Clipboard. This is not something you typically need to worry about because MicroSpell usually sets the correct mode automatically. However, if it cannot set the mode for a particular document, it will default to ASCII. If this is not appropriate (e.g. if you hotkey spell check a small HTML document fragment and the speller does not recognize it as HTML), you can use this command to change the mode. (If you're checking a document, you'll have to stop the spell check in order to change the mode, then recheck because this option is inactive while the Inbox is open.) This command also appears on the pop-up menu.
- General Preferences
- This command displays the General Preferences tabbed dialog which enables you to set any of the speller options that are not mode-specific. You can learn more about these options by consulting the General Preferences dialog topic. This command also appears on the pop-up menu.
 Window Menu
Window Menu
- Layout 1 - Tiled Vertically, Main Window at Top
- Arranges the speller's windows on your screen with the main edit window at the upper left corner. The main window size is unchanged unless it is so tall that there is not enough space for the Inbox and Outbox which are positioned below it. The Inbox and Outbox use the full horizontal extent of your screen and, together, the remaining vertical space. This command is disabled if the Inbox is not open. The first time (ever) you check a file, this command runs automatically to give you a reasonable initial screen layout.
- Layout 2 - Tiled Vertically, Main Window at Bottom
- Arranges the speller's windows on your screen with the main edit window at the lower left corner. The main window size is unchanged unless it is so tall that there is not enough space for the Inbox and Outbox which are positioned above it. The Inbox and Outbox use the full horizontal extent of your screen and, together, the remaining vertical space. This command is disabled if the Inbox is not open.
- Layout 3 - Tiled, Inbox/Outbox on Right
- Arranges the speller's windows on your screen with the main edit window at the upper left corner. The Inbox and Outbox are tiled vertically in the space to the right of the main window. This command is disabled if the Inbox is not open.
- Layout 4 - Tiled, Large Inbox
- Arranges the speller's windows on your screen with the main edit window at the lower left corner. The Inbox is given all of the space above the main window. The Outbox is given the space to the right of the main window. This command is disabled if the Inbox is not open.
- Automatically Apply Last Layout Command
- When this option is checked, MicroSpell automatically issues the layout command you gave most recently whenever the Inbox opens. Enable this option if you find one of the speller's Layout commands acceptable and want to have it applied automatically.
- Keep MicroSpell on Top
- When this option is enabled, MicroSpell remains on top of other program's windows even if you click on one of them to activate it. This is handy if you're working intensively with the speller and don't want to "lose" it when you switch to another application. Another possibility is to use MicroSpell as a temporary "drop location" for text or other data that you will later drag elsewhere (regardless of whether you plan to spell check it). You could also reduce the main window to a small size and use it as a drop location for files that you want to instantly spell check.
 Help Menu
Help Menu
- Help Topics
- Displays the online help contents page.
- Help Search
- Displays the Search Online Help Dialog.
- Show How-To
- Displays the online help topic which shows how to perform some common tasks.
- Show Welcome Text
- Displays the document that was automatically shown the first time you ran the speller. (Use this command rather than opening it from the File menu because this command displays it as "rich" text rather than as standard text with embedded RTF commands. The former is more pleasing to read.)
- Show Demo Text
- Displays a document that you can use to try out the speller. The text is a mini-tutorial. (Use this command rather than opening it from the File menu because this command displays it as "rich" text rather than as standard text with embedded RTF commands. The former is more pleasing to read.)
- Show Release Notes
- Displays the Release Notes for the currently installed or the newest version of MicroSpell. You'll need an Internet connection to see the Release Notes for the newest version.
- Show "Tip of the Day"
- Displays the Tip of the Day dialog. Note: this command shows the dialog immediately; it is not an option that you toggle to control whether tips are displayed at start-up. The dialog contains a checkbox that controls this.
- Show Help for Main Window
- Displays the help topic you are now reading.
- Register MicroSpell
- Displays the MicroSpell web page where you can register the program and receive an activation code to keep MicroSpell from expiring.
- Enter/View Activation Key
- This command displays a dialog that enables you to enter an activation key which converts a "time-locked" version of MicroSpell into a licensed version that does not expire. You can obtain an activation key from Trigram Systems (see previous item) by paying a small registration fee. When you receive your activation key, type it exactly as shown (case is important and underscores are used instead of spaces) or cut-and-paste it into the dialog. When a valid key is present, the dialog's OK button will be enabled; press this button to save your key. The same key will work with any version of MicroSpell that has the same major version number (e.g. 9.xx), so feel free to download updates as they become available. (Even if you have uninstalled the previous version, the key should remain and the new version should find it automatically.)
- MicroSpell Home Page
- This command invokes your Internet browser and connects to the MicroSpell web site.
- About MicroSpell
- Displays the "About" dialog which shows the version number, licensee, contact and copyright information.
- "What's this?" Help
- [Note: this command does not appear on any menu; invoke it by using the help button on the right end of the toolbar.] Displays help for most of the controls in the main edit window. Click this button and the cursor will change to the same shape as the button icon; then click the button or control you want help with.
 The Status Bar
The Status Bar
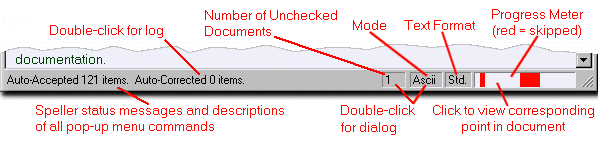
The Status Bar appears at the bottom of the main edit window. It contains panes for displaying the number of unchecked files remaining on the Document List, the current operating mode and text format, and a progress meter. The left side is devoted to displaying status messages as you work with the speller. You can double-click in any of the panes that contain text to invoke a related dialog. In particular, double-clicking in the status message area shows a log of all previous messages. If you are trying to reproduce a problem (or report it), a copy of the log might be quite helpful. You might also want to consult the log if you miss a self-closing dialog message, or if you want to review changes you made to earlier documents.
As you can see, the progress meter displays a red (by default) segment whenever the speller skips checking part of your document. Whether (and what) the speller skips is determined by mode-specific option settings. Typically, nothing is skipped while checking in ASCII mode. However, when checking in one of the other modes, the speller will, by default, skip virtually all of the formatting commands. You can view and set mode-specific options using the Options menu command corresponding to the mode of interest. If you want to set or view options for the current mode, the right mouse button pop-up menu for the main edit window has a command to invoke the appropriate dialog.
If you select a word or small block of text before starting a spell check, the speller will skip everything except the selection, and most, if not all, of the progress meter will be red.
 Coloring Skipped Text
Coloring Skipped Text
Depending on your preference settings, when the speller is checking
TeX, RTF, or HTML documents, it might skip over things like formatter
commands or comments. If
you want to see exactly what the speller is checking and skipping,
you can have skipped blocks displayed using a color different from
the normal text color.
To do this, make sure the  button on the main edit window toolbar is
"pushed-in" and at least one of the "Ignore and Color..." skip block options
is enabled (using the appropriate mode-specific command on
the Options menu of the main edit window). This coloring can sometimes
help you detect errors in your document's formatting commands, or in the
way the speller handles them (if you encounter problems with the
speller, please report them).
button on the main edit window toolbar is
"pushed-in" and at least one of the "Ignore and Color..." skip block options
is enabled (using the appropriate mode-specific command on
the Options menu of the main edit window). This coloring can sometimes
help you detect errors in your document's formatting commands, or in the
way the speller handles them (if you encounter problems with the
speller, please report them).
Note: the Windows control used for the main edit window is ill-suited for performing dynamic coloring so don't expect this function to work as well as some other syntax coloring editors you might have worked with. If your document is large, contains many things that must be colored, or you are running on a relatively slow machine, you'll probably find the coloring sluggish. As you move about in the document, it might take several seconds or longer for the visible text to be colored. If your text is not being colored at all, make sure there is no text currently selected (by clicking anywhere on the current page) because coloring is suspended while there is a selection (see note).
Note: By default, the speller now automatically updates the main window text colors while you are working in the Inbox, regardless of whether there's a selection in the main edit window. If you are working on a slow machine, you might find these updates distracting; if so, you can have MicroSpell update the colors only when the text selection disappears. To do this, enable the "Stop text coloring while Inbox open and text selected" checkbox on the Options|General Preferences|Miscellaneous dialog.
If your text "bounces" when coloring reaches the end of the page, enable the View|Size to Fit Whole Number of Lines option.
This function will be disabled temporarily when the text format is "Rich" because text color is one of the attributes of Rich text and you probably don't want the speller to change it. If you routinely copy "standard" text from a Rich source such as WordPad, and you want to have the text colored appropriately, you can have MicroSpell refuse Rich text using the Options|Change Current Mode command.
 Searching Online Help
Searching Online Help
Use the Search Online Help dialog, which you can display using the main
window Help|Search command, to perform a full text search of all of
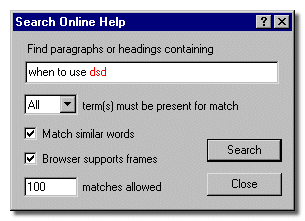 the MicroSpell online help. You can search for one or more words and the
result will be a list of all paragraphs that meet your search conditions.
Here "paragraphs" means not only normal text paragraphs, but also list items and section
headings. Because the actual text items that match your search are available in
one place, you can easily scroll through the top ten or twenty matches, probably in
less time than it would take to view one or two topics in a standard Windows
help search. Moreover, the search results will often contain the answer
to your question so you can sometimes avoid jumping to the topics themselves.
the MicroSpell online help. You can search for one or more words and the
result will be a list of all paragraphs that meet your search conditions.
Here "paragraphs" means not only normal text paragraphs, but also list items and section
headings. Because the actual text items that match your search are available in
one place, you can easily scroll through the top ten or twenty matches, probably in
less time than it would take to view one or two topics in a standard Windows
help search. Moreover, the search results will often contain the answer
to your question so you can sometimes avoid jumping to the topics themselves.
Performing a Search
To perform a search, type any reasonable number of words into the edit box and press the Search button (or <Enter>). The search function ignores capitalization so you may type your query in all lower case if you prefer. However, if there is an English dictionary available, MicroSpell will check the spelling of your terms as you type and display any potential misspellings in red. Thus, you might want to capitalize any proper nouns to verify their spelling even though the search results will not be affected. Please note that a red search term does not necessarily mean that a search will be futile. For example, "dsd" will display as red but you will find many instances in the documentation.
You can specify that the paragraphs returned in the search results contain all of your search terms, any of your search terms, or most of your search terms, where "most" means "more than half." The order in which the search terms are found does not affect matches. All search terms are significant: the speller does not ignore common words, such as "the"; however, they slow the search so don't include them unnecessarily. If you want MicroSpell to match words that have the same base word as your search terms, check the Match Similar Words box. In this case, a search for "spelling" would also match words like "spell", "spells", "speller", etc. This function uses MicroSpell's suffix stripping function which is not perfect, so it might occasionally miss a term or match an inappropriate one. This function (checkbox) will be disabled if an English dictionary is not available. You can append a * to any search term to match any word that begins with the same sequence of letters, e.g. "dict*" will match "dict.", "dictionary", etc.
Currently, there is no way to restrict searches to a phrase, but you can combine MicroSpell's search with your browser's "find" command to do this. First, search for the phrase using the speller's search function. Then in the "search results" browser pane, use the "find" command to find the phrase (or just do a simple visual search if there are not too many matches).
Interpreting the Search Results
MicroSpell presents the results of the search in two browser panes labelled "Search Results" and "Results Summary." The Search Results pane contains all paragraphs that match your search conditions. The results are arranged by "Topic" and "Section" within the topic. All matching paragraphs in the same Topic/Section pair are grouped (in document order) and the rank of the Topic/Section pair is determined by the total number of matching terms in all of the grouped paragraphs. This usually ensures that the most relevant matches appear at or near the top of the list. You can limit the number of items that appear in the Search Results using the "# matches allowed" edit box on the search dialog. If this limit terminates the search, (max. #) appears in the search information at the top of the Search Results pane.
The Results Summary pane shows an overview of the results, grouped by topic. All sections within a topic that contain matching paragraphs are grouped with the topic. The topics are ordered according to their first occurrence in the Search Results pane. You can click any of the section headings to scroll the Search Results pane to the matching Topic/Section pair.
If you're having problems viewing the search results, or your browser doesn't support frames (or you simply don't like using them), you can view the search results in a frameless window by unchecking the Browser supports frames checkbox.
Advice on Searching
Keep in mind that all of your search terms (assuming you are searching for "All") must appear within the same paragraph. If you remember or can think of a likely phrase, try searching for it. If you are not finding anything when searching for multiple terms, try searching for "Most" or "Any." Remember that the documentation often uses synonyms: "speller" instead of "MicroSpell", "look up" instead of "spell check", "web" instead of "Internet," and vice versa. Try substituting synonyms when your searches are unproductive.
 Bookmarks
Bookmarks
The Bookmarks function enables you to mark one or more places in your document so that you can easily return to them later. This is especially useful when you need to edit your document while you are spell checking it. MicroSpell does not allow you to arbitrarily edit your document while the Inbox is open; if you try, it will offer to bookmark the location and automatically return you to the same position after you close the Inbox. Setting a bookmarks does not change your text in any way.
You can set a bookmark anytime using the Edit|Set Bookmark command on the main edit window. You can cycle through the list of bookmarks using the Edit|Jump to Next Bookmark command. Alternatively, you can use the Bookmarks dialog to set, go to, and clear bookmarks. You can keep this dialog open as long as you want.
During a spell check, the easiest way to set a bookmark at the currently highlighted suspect is to press <Alt-/> from the Inbox (or the main window).
 Pop-Up Menu
Pop-Up Menu
The figure shows the commands available on the main window pop-up menu.
 All but one of these commands are available on other menus (and thus documented
elsewhere in this topic); click on the command you are interested in to
scroll to the description.
All but one of these commands are available on other menus (and thus documented
elsewhere in this topic); click on the command you are interested in to
scroll to the description.
The Web Lookup command looks up the selected word using the Internet web site chosen from the menu. The results appear in your browser. For more information, see How to Look Up Definitions, Synonyms, and Spellings Via the Internet. If you give this command when there is no selection, the word will be taken from the Clipboard, if possible.