![[Help Contents]](mshelptopic.gif)

![[MicroSpell Home Page]](text4.gif)
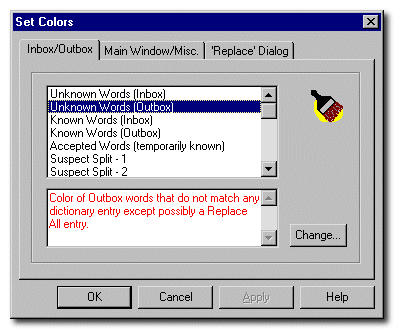
 Using the Set Colors Dialog
Using the Set Colors Dialog
The Set Colors dialog
serves two purposes:
- To enable you to set the color of any item whose color is user-definable.
- To enable you to ascertain the meaning of a particular color when it is used on an Inbox or Outbox element. (The Colors - Describe or Change pop-up menu command is used to make the connection between the point on which you right click and its color description.)
You can customize the text and background colors in the main edit window, the Inbox (including the Spell Check dialog and the Outbox), and the Replace/Lookup dialog. There is a corresponding tab for each of these locations. Each of the tabbed dialogs contains a list with brief descriptions of the items whose colors can be customized. The final item on each list refers to the background color. When you select an item on the list, a more complete description appears in the edit box below the list with the text rendered as required by the current color setting.
 Color Selection Dialog
Color Selection Dialog
The Change button invokes the standard Windows color selection dialog (not shown here) for the currently selected item. When you change an Inbox, Spell Check dialog or Outbox item, the change is reflected in the display as soon as you close the color selection dialog. When you are modifying other colors, the changes generally do not appear until you close the Set Colors dialog, at the earliest.
You can use the "custom colors" feature of the color selection dialog to copy colors from one item to another, or to save an existing color while you experiment with new settings. To do this, use the <Tab> key to bring a focus rectangle to one of the Custom Color squares. Then use the arrow keys to move it to a blank square, if necessary. When you have a color setting that you want to save, press the Add to Custom Colors button. The colors you save will remain until you close the speller, so you can use them later to restore old settings or copy them to other items.
 Notes About the Main Window/Misc. Tab
Notes About the Main Window/Misc. Tab
The Main Window/Misc. tab enables you to set the background color of self-closing dialogs in addition to main window elements. It also enables you to set the colors of text items that will not be spelled checked: Skip Blocks, Commands, and Comments. (See the Mode-Specific Preferences topic.) These colors plus the normal text color (i.e. the first four items on the list) can be set independently for each mode, but only the colors for the currently active mode appear on the Main Window/Misc. list. To set the corresponding colors for a different mode, close the SetColors dialog and use the Change Current Mode command on the main window right mouse button pop-up menu to force the speller into a new mode. Then reopen the Set Colors dialog and change the mode-specific colors