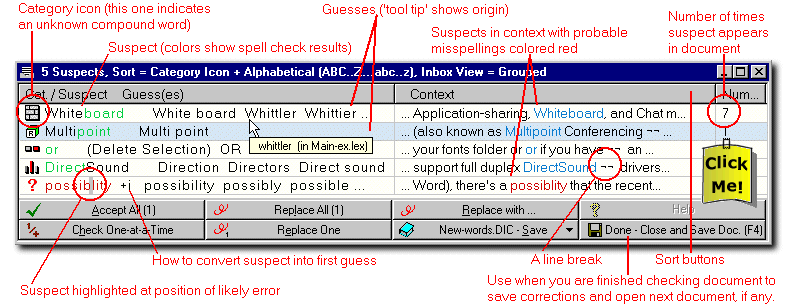![[Help Contents]](mshelptopic.gif)
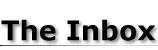
![[MicroSpell Home Page]](text4.gif)
|
Figures: |
Inbox Highlights
 What is the Inbox?
What is the Inbox?
The Inbox is where the speller lists the suspects encountered when checking your document so it can present them all at once. It's a more efficient alternative to the Spell Check dialog, although either one can do everything you need to check and correct your text. As you can see from the figure above, each suspect appears on a separate line after a category icon and is followed by up to three guesses with the best one listed first. Next, the suspect is shown in context. The last item is the number of times the suspect appears in the document. (By default, the Inbox view is "First Only," i.e. it shows only the first instance of each unique suspect.)
The Inbox has two rows of buttons devoted to some frequently used commands. There are numerous keyboard and mouse shortcuts for dealing with your suspects, plus an additional set of commands on a pop-up menu. There are pop-up tool tips that describe the suspect category icons, provide spelling help, and show the origin of guesses. There are also tool tips on the command button icons that show the full button text or a brief description of the command.
The Inbox uses color extensively to convey information; you can customize it to hide information or reveal as much as you care to see.
 Category Icons and Suspect Coloring
Category Icons and Suspect Coloring
The Inbox uses color to help you separate true misspellings from the typically much larger number of unknown and "noise" words. Words, or parts of words, that can be verified are green or black by default. Words that are unrecognized are red by default. If you are not sure why an item is drawn with a particular color, right-click on it and choose the Colors - Describe or Change command. You'll see a description of the item you selected and be given an opportunity to change its color. You might want to experiment to find the right balance between information revealed and visual clutter. You will find that suspect coloring reinforces and extends the information provided by the suspect category icons. (Note: your Inbox will probably not look exactly like the one in the figure above. MicroSpell's default color scheme is a bit simpler, and there is a different color scheme that is automatically applied if your system supports only 256 colors.)
Here are the suspect category icons and their meanings (Tip: if you forget the meaning of a icon while using MicroSpell, rest your cursor on it and you will see a pop-up tool tip that describes the icon):
-

- This icon is used instead of the more descriptive icons below whenever the Inbox is unsorted or sorted any way except by category icon. This reduces the visual clutter that a jumble of icons produces. It also alerts you that the sorting has changed if you normally use the speller with suspects grouped by category icon. The plain square icons have the same tooltips as the icons they replace so you can easily determine the "real" meaning. To keep you from missing the associated suspects, the "repeated word" and "known misspelling" icons are never replaced by this icon. If the Inbox has many suspects, and you want to apply MicroSpell's grouping commands, just click on any of these icons to select and group all suspects similar to the one you clicked. See How to Deal with a Large Number of Suspects for more information. Note: unlike other category icons, double clicking this icon does not "Accept All" the associated suspects because it is not always obvious beforehand what the grouping will be.
-

- The suspect consists of one or more word fragments (i.e. groups of one or more letters separated from other groups by non-letter characters that are allowed within words). The full suspect does not appear in any open dictionary, but all of the fragments were verified separately. Examples: "cut-and-paste", "v9.0". You can use Options|General Preferences|Spell Checking to have MicroSpell automatically accept all suspects in this category (or exclude those which are probable misspellings if you want to be a bit more cautious).
-

- Same as the previous icon, except that at least one fragment could not be verified. Their color distinguishes the verified from the unverified fragments. Examples: "mg/dL", "base_addr".
-

- The suspect is a compound word that the speller does not recognize, or there is a space missing between two correctly spelled words. The suspect is colored to show a plausible split. Sometimes there is more than one possible split and the program picks the "wrong" one; to see another as a pop-up tool tip, rest the cursor on the first letter of the word. Examples: "Whiteboard", "missingspace".
-

- The suspect is not in any open dictionary, but it can be formed by adding a prefix and/or suffix to a known base word. The coloring shows the split between the prefix or suffix and the (possibly shortened or lengthened) base. To see a clearer expansion in a pop-up tool tip, rest your cursor on the first letter of the word. Warning: check suffix expansions carefully. The speller has some heuristics to reject outrageous expansions, but it doesn't know, for example, that you should have used "ible" instead of "able". In fact, an expansion of a relatively common word that at first looks plausible is often an indication of an error—check whether the "same" word appears as a guess. On the other hand, many words can be inflected in two different ways (i.e. by doubling or not doubling the final letter of the base) and the speller's dictionary often includes only one, so don't be too quick to conclude you are wrong or to give up your preferred spelling; change the dictionary instead. Examples: "Multipoint", "micronized".
-

- The suspect is probably an unintended repeated word. The coloring shows whether it was verified. Example: "the" (arising from "...the the...").
-

- The suspect capitalization is irregular and it does not match any dictionary entry exactly. Often these will be correctly spelled words (if capitalization is ignored) or two or more correctly spelled capitalized words joined together. The coloring shows whether the suspect, or parts of it, could be verified (ignoring irregular capitalization). Examples: "DirectSound", "PRoblem". Tip: you can have MicroSpell group all suspects that follow the pattern of our first example; because you'll typically accept all of these, you'll probably find it easier to group and accept them all at once if there are more than a few.
-

- The suspect is a number or number-like. You can have MicroSpell automatically accept all such suspects. Examples: "43", "1,234,567", "98:76".
-

- The suspect does not fit into any of the other categories. Coloring usually indicates an unknown word, but the suspect can be colored as a known word if, for example, you open a dictionary that contains the word. The speller also looks for relatively long (five or more letters) known substrings within the word and colors these appropriately. Examples: "possibilty", "Washingtn".
-

- The suspect is a known misspelling. You either corrected this suspect earlier (i.e., it appears on the temporary "Replace All" list), or it appears in an "auto-correction" user dictionary. You can have MicroSpell correct these automatically, or you can correct them yourself from the Inbox. Example: "teh". Tip: to correct every member of a group without double-clicking each line, select the first line and hold down the <1> key (the keyboard shortcut for replacing with the first guess) or the <Enter> key until all of the corrections have been made.
As you check your document, you'll sometimes do things that affect
the category of certain suspects. For example, if you cause all of
the fragments of a  suspect to become
known (by accepting other
suspects, opening dictionaries, etc.) it should logically change to a
suspect to become
known (by accepting other
suspects, opening dictionaries, etc.) it should logically change to a
 suspect. The speller does not change the icon, however, because this
would lead to some serious user interface issues (e.g. you would
have to worry about a suspect you have not yet seen "sneaking" into
a group you've already looked at when suspects are sorted by
category). Instead, it "dims" the icon and recolors the suspect,
if necessary. It also changes the pop-up tool tip help text that is
associated with the icon to text appropriate for the new category of
the suspect.
suspect. The speller does not change the icon, however, because this
would lead to some serious user interface issues (e.g. you would
have to worry about a suspect you have not yet seen "sneaking" into
a group you've already looked at when suspects are sorted by
category). Instead, it "dims" the icon and recolors the suspect,
if necessary. It also changes the pop-up tool tip help text that is
associated with the icon to text appropriate for the new category of
the suspect.
 Command Buttons
Command Buttons
As you can see in the figure above,
the Inbox has two rows of buttons
along the bottom that perform common operations. You can either
click the button to perform any of the operations, or press the
shortcut key that is shown in the button text. Because some of
these commands are used so frequently, you do not have to press the
<Alt> key along with the letter key as you must in some other dialogs.
Here is a brief description of
each of the Inbox button commands:
- Accept All button
- This
command causes the speller to accept all instances of the selected
suspect(s). It removes them from the
Inbox and adds them to a temporary user dictionary (the Accept All list). These
suspects are now "known words" until you exit MicroSpell and
can appear as guesses (unless you disallow
it), can be used in suspect coloring, can appear in
lookup results, etc.
When only one
suspect is selected in the Inbox, the Accept All button shows
the number of instances of the suspect, i.e. the same number that
appears in the third column of the Inbox. For users of earlier
versions of MicroSpell, this is equivalent to the "Ignore" command
and the keyboard shortcut <I> is also
valid (<Ins> and <A> are other shortcuts). If you're familiar with Microsoft Word, this is similar to
the "Ignore All" command and the keyboard shortcut <Alt-G> also works.
Because MicroSpell does not require you to "accept" or "ignore" preceding suspects before you can fix a misspelling, you should not have to use this command very often. Instead, just leave the suspects you want to accept in the Inbox and handle them all at once using either the "+DSD" or the "+Accept" button. One good reason for using this command is to remove groups of suspects from the Inbox to pare down a long list so you can direct your attention to those suspects that are most likely to be misspellings. See How to Deal with a Large Number of Suspects.
By default, words that you accept remain known only until you exit MicroSpell. If you would like them to remain known next time you check this document, you can use the drop-down menu on this button to have accepted words automatically saved in either a Document-Specific Dictionary (DSD) or a Location-Specific Dictionary (LSD). When you do this, the Accept All button effectively functions as another Save To button.
- Check One-at-a-Time command
- This command switches to the Spell Check dialog where you can correct your document one word at-a-time. There is a similar button (Show List) in the Spell Check dialog that will bring you back to the Inbox. You can switch views any time, and as often as you like. Although the Inbox enables you to check and correct your document more efficiently, some users find the Spell Check dialog more intuitive. MicroSpell always remembers your current view, so you can use the Spell Check dialog or the Inbox exclusively by simply ignoring the other one. See Show List and Number of Similar Suspects Indicator for more information.
- Allow Once command
- This command
simply removes one instance of the selected suspect(s) from the
Inbox. If there are many instances of a particular suspect and you
want to remove all of them, you can change the Inbox view from "First Only"
to "All" (by using the <V> command, see below), select all
instances of the suspect and apply the "Allow Once" command.
(Tip: if you need to highlight many suspects, the easiest way is
to click the first to highlight it, scroll to the last one and
click it while holding the <Shift> key down.) See
How to 'Allow Once' a Large Number of Suspects
for more information.
Allow Once is similar to Microsoft Word's "Ignore" command, and the same shortcut (<Alt-I>) also works. This command is no longer assigned to a button so you have to use either the <O> or <Alt-I> keyboard shortcut. It is not used very often; perhaps the main use is to accept misspellings in certain contexts without accepting them everywhere. It differs from Accept All in two ways: it operates on a single instance of a suspect rather than all instances, and it does not save the suspect either permanently or temporarily.
- Replace All button
- This
command is active only when one of the guesses that
accompany a suspect is selected. When you give this command, the speller
replaces all occurrences of the suspect with the selected guess. It
also remembers this suspect-guess pair as a temporary "auto-correction" pair by
entering it in the Replace All list. For subsequent documents, these
will be known misspellings and, depending on your option settings, might be corrected
automatically. The
keyboard shortcuts <1>, <2>, or <3> replace using
the first, second, or third guess. Double-clicking any guess is a mouse
shortcut for this command. Pressing <Enter> is a keyboard shortcut
for replacing with the selected guess. If you would prefer to have these
shortcuts run the Replace One command instead, refer to Replace Options.
You can have MicroSpell save an auto-correction pair automatically
whenever you give a Replace All command by enabling the
Make Auto-Correction entries following "Replace All" commands
option on the Options | General Preferences | Spell Checking dialog.
Tip: If you have a large number of replacements to make, and a substantial majority use the speller's first guess, here's how to do it efficiently. First, handle the exceptions (guesses other than the first, and instances where you have to use the Replace dialog) normally. When you're finished, you should have a group of suspects, all of which you want to replace using the first guess. Highlight the first one and hold the <1> or <Enter> key down until all of the replacements are finished.
This command is similar to Microsoft Word's "Change All" command and the same keyboard shortcut (<Alt-L>) also works. This button changes to Delete All when the suspect is a repeated word.
- Replace One button
- This
command is active only when one of the guesses that
accompany a suspect is selected. It causes
the speller to replace just one instance of the suspect—the one
highlighted in the main edit window—with the selected guess.
It does not remember the correction the way Replace All does. You can use this
command if you want to scrutinize each potential replacement before
you make it, perhaps alternating with the Allow Once command
to skip replacements you don't want to make.
If you have
enabled the "Make Auto-Correction entries following "Replace All" commands"
option (see Replace All above), you can use this function
to avoid creating an auto-correction for a particular suspect.
This command is similar to Microsoft Word's "Change" command and the same keyboard shortcut (<Alt-C>) also works. This button changes to Delete One when the suspect is a repeated word.
- Replace With button
- This command is active whenever exactly one suspect is selected. It invokes the Replace dialog box which enables you to make arbitrary replacements, see more guesses or other spelling help, define auto-corrections, save an edited version of the suspect in any user dictionary, and more. Double-clicking the suspect is a shortcut for this command.
- Save To button
- This command saves the currently selected suspect(s) to the user dictionary which is shown as part of the button text. There are three user-definable Save To buttons; they all work the same way except their keyboard shortcuts are different. The speller performs an automatic Accept All command on all suspects that it saves so they will disappear from the Inbox. This is one of many ways to add words to a user dictionary, but it is arguably the easiest so you should set the save locations to the dictionaries you save to most often. By default, two of these buttons save to the DSD and LSD user dictionaries. Currently, the drop-down menus show up to ten user dictionaries; if you have more than this, some of them won't appear.
- Help & Shortcuts button
- This command displays context help for any of the Inbox icons or buttons. Click this button, then click the Inbox item on which you want help. The menu attached to this button shows some useful keyboard and mouse shortcuts, many of which also work in the Outbox. This menu simply displays shortcuts—it does not execute them.
- Done - Close & Save Doc. button
- This command closes the Inbox and saves the current
document if it has been modified since it was last saved. If
there are any unchecked files on the Document
List, the next one will be opened (and possibly spell checked,
depending on the Auto Spell Check option setting) automatically. Tip: The easiest
way close the Inbox without saving your document is to press
the <Esc> key; see Saving
Your Document for other ways.
The text on this button changes to Done - Close and Xfer Text when you are performing a hotkey spell check. Use this to return the corrected text to the original document. If you close the Inbox without transferring the text, you can either recheck the text to get access to this button, or use the File|Xfer Hotkey Copied Text Back to Source command from the main window.
<F4> and <Ctrl-S> are keyboard shortcuts for this command.
- +DSD (or +LSD) button
- This button is colored like and works like the "Done" button (see previous item), except that it first saves the remaining Inbox suspects (and any previously accepted suspects) to the Document Specific Dictionary so they will be recognized next time you check the same document. When appropriate, the text on this button changes to "+LSD" and it then saves to the Location Specific Dictionary. Pressing this button is the same as giving either the Done - Save Remaining and Accepted Suspects in DSD or the Done - Save Remaining and Accepted Suspects in LSD command from the Inbox pop-up menu. See either description for more complete information including keyboard shortcuts. If you unintentionally press this button, here's how to undo the save. This and the following button supplant the Learn Remaining Words dialog which is now disabled by default.
- +Accept button
- This button is colored like and works like the "Done" button (see above), except that it first saves the remaining Inbox suspects to the Accept All list so they will be recognized temporarily (until you exit the speller). If you unintentionally press this button, here's how to undo the save. This and the preceding button supplant the Learn Remaining Words dialog which is now disabled by default.
 Mouse Shortcuts and Tool Tips
Mouse Shortcuts and Tool Tips
As the figure below shows, you can perform some of the most common Inbox commands by clicking or double-clicking the appropriate area. (The figure also shows a case where suffix stripping might mislead you into accepting a misspelling if your aren't vigilant about checking the guesses.)
The figure does not show everything you can accomplish using the mouse (see Some Simple But Useful Tips), for example, standard Windows operations such as resizing the columns by dragging the vertical dividers between the column headers.
If the Dictionaries dialog
is open, you can drag the selected suspects to any user dictionary.
If you hold the <Ctrl> key down while dragging the suspects, they
will be copied to the user dictionary where you drop them but they will
not be removed from the Inbox so you can issue another Inbox command
to handle them.
Inbox Mouse Shortcuts

The active tool tip areas are places where you can park the cursor briefly to see a pop-up window containing spelling help or additional information about the item. Each guess has an active area near the beginning of the word (the sizes shown are approximate). The tool tips associated with guesses show the exact dictionary entry on which the guess is based (guesses might differ because of capitalization adjustment), and the name of the dictionary in which it was found. This enables you to easily see whether a guess originated from the Accept All list and thus might itself be suspect. If you see a message that the guess was created algorithmically, it means MicroSpell synthesized the guess from one or more dictionary entries. For example, two-word guesses which are formed by inserting a space into the suspect do not appear (together) in any dictionary and will elicit this message.
The entire suspect is an active tool tip area. Point to any letter and the tool tip (if any) shows all sub-words beginning at that letter. Point to the last letter to see the guesses that are available for this suspect. When appropriate, the tool tip also includes a prefix-base-suffix expansion of the suspect and one or two plausible compound word splits.
 Pop-Up Menu Commands
Pop-Up Menu Commands
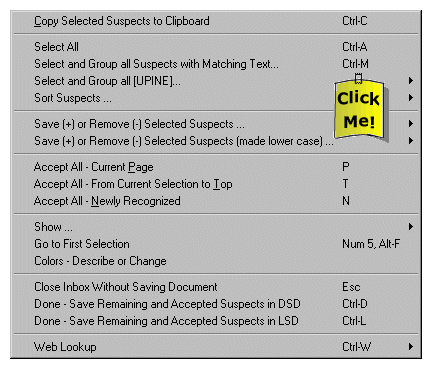
There are too many Inbox commands to assign a button for each one. Instead, all commands without an associated button are available on a pop-up menu. You can invoke this menu by right clicking anywhere on the Inbox, or by using the keyboard shortcut <Shift-F10>. Many of the pop-up menu commands have their own keyboard shortcuts (shown near the right edge of the menu) which enable you to issue the commands without displaying the menu.
When MicroSpell is displaying this menu, you can get help on any
command by highlighting it and pressing <F1>. Here are the commands with brief descriptions listed in the order in which they appear
on the menu (you can click the menu graphic to scroll to any command):
- Copy Selected Suspects to Clipboard
- Copies one or more suspects to the Clipboard, one word per line. This is the proper format for pasting into any user dictionary if you prefer to use copy-and-paste rather than drag-and-drop.
- Select All
- Select all Inbox suspects.
- Select and Group all Suspects with Matching Text
- This command enables you to find all suspects that have certain characters in common, which in turn lets you take advantage of MicroSpell's ability to operate on an entire group of suspects at once to save time. It presents a dialog box where you can type a text string that you want to search for. MicroSpell will select all suspects that contain the string and move them to the top on the Inbox. You can control whether a successful match must encompass the entire suspect or just part of it, and whether the match must be exact, including case. If the currently selected suspect (before you issue this command) contains any non-alphanumeric characters, the first one encountered becomes the default search string. This makes it easy to find all instances of certain suspects. For example, a programming-related document might have many suspects containing the underscore character; you could select any one of them, then type <Ctrl-M> (the keyboard shortcut) followed by <Enter> to select and group all of them.
- Select and Group all [UPINE]
- The following commands select and move to the top of the Inbox all suspects that have certain specified properties. This helps you take advantage of MicroSpell's ability to operate on a group of suspects at once to save time. If multiple suspects are selected before you invoke the pop-up menu, the command prompt changes to "Group Selected Items that are..." and the search extends only over the selected items. This makes it very easy to isolate all suspects that exhibit more than one of these properties simultaneously. If the selected suspect (before you issue the command) has any of these properties, a square bullet appears next to the corresponding command prompt to make it easier to spot the command you want to issue. ("UPINE" in the prompt is there to remind you of the keys, which when combined with <Ctrl>, are the keyboard shortcuts.) Note: if you use these commands often or repeatedly, you might prefer to use the Select and Group Similar Suspects dialog available via the Show menu command (below) or simply click the grey square category icon next to a suspect to group that and similar suspects (see Easy Grouping).
- UPPER CASE Suspects
- Select and group all upper case suspects.
- Probable Misspellings
- Select and group suspects that are more likely than those not selected to be misspellings. The main criterion for whether a suspect is a "probable misspelling" is whether it differs from the program's best guess by a single letter or a pair of transposed letters. The algorithm's not quite this simple, but unfortunately, it still allows many false alarms and occasionally fails to include a true misspelling. You might find this command useful in situations where there are many suspects to scrutinize: you can attend to these first while you are fresher to help minimize the number of errors you make.
- "IrregularCapAllPartsKnown" Suspects
- Select and group all suspects that follow this pattern: a "word" formed by concatenating two or more correctly spelled capitalized words. This will not be very useful for your typical document, but some computer-related documents have lots of these compounds.
- Suspects Containing Numbers
- Select and
group suspects that contain the digits 0-9. This command does
not select those suspects that are numbers or "number-like"
because these suspects already are grouped with their own category
icon
 .
.
- Net Related Suspects (URLs, E-mail addrs.)
- Selects and groups suspects that are likely to be URLs, E-mail addresses, or file names.
- Sort Suspects
- The following commands mostly duplicate what you can do with the sort buttons at the top of the Inbox. However, there are two ways of sorting provided here that are not available via the buttons: "Alphabetically," and "Alphabetically, Ignoring Case." A check mark shows the current sort mode.
- Alphabetically (ABC...abc...)
- Sort suspects alphabetically taking case into account and ignoring the category icons. This command is not available via the sort buttons.
- Alphabetically, Ignoring Case (AaA...Bbb...cCc...)
- Sort suspects alphabetically ignoring case and the category icons. This command is not available via the sort buttons.
- By Category Icon + Alphabetically (ABC..Z...abc..z)
- Group suspects by category icon, then sort each group alphabetically paying attention to case. This command is also available on the suspect column sort button.
- By Category Icon + Alphabetically (AaA...Bbb...cCc...)
- Group suspects by category icon, then sort each group alphabetically ignoring case. This command is also available on the suspect column sort button.
- By Position in Document
- Order the suspects by their position in the document. If you are viewing the Inbox with only one (first, by default) instance of each suspect shown (the normal way to view it), a suspect that occurs more than once in the document will be sorted according to the document position of the currently visible instance. This command is also available on the context column button.
- By Position in Document (Reverse)
- Sort like the previous command, only backwards. This command is also available on the context column button.
- By Suspect Frequency
- Sort suspects by the number of times they occur in the document (i.e., by the values in the number column). This command is also available on the number column button.
- By Suspect Length
- Sort by number of characters in the suspect. This is useful for dealing with documents that have a large number of short noise words. This command is also available on the number column button.
- Save (+) or Remove (-) Selected Suspects
- This command saves (or removes) the selected
suspects to (from) the user dictionary that you specify on its pop-up
menu. (When saving, it works like the Save To buttons, but it
is not limited to a preset dictionary.) If a plus sign precedes the
dictionary file name on the pop-up menu, the selected words will be
saved there. If there is a minus sign (along with the dele icon
 for emphasis), the selected words will
be removed form the indicated dictionary. There is no harm in attempting
to add words that are already present, or remove words that aren't—these
words are ignored. A particular dictionary is marked as a "save" or
"remove" destination depending on whether the first selected word
is found there. For efficiency reasons, only open dictionaries can
be marked as "remove" destinations; you can save to any user dictionary
regardless of whether it is open or closed. Currently, this menu shows up to ten user dictionaries; if
you have more than this, some of them won't appear.
for emphasis), the selected words will
be removed form the indicated dictionary. There is no harm in attempting
to add words that are already present, or remove words that aren't—these
words are ignored. A particular dictionary is marked as a "save" or
"remove" destination depending on whether the first selected word
is found there. For efficiency reasons, only open dictionaries can
be marked as "remove" destinations; you can save to any user dictionary
regardless of whether it is open or closed. Currently, this menu shows up to ten user dictionaries; if
you have more than this, some of them won't appear.
- Save (+) or Remove (-) Selected Suspects (made lower case)
- This command converts the selected suspects to lower case then behaves like the previous command. This is appropriate whenever a suspect is capitalized (as at the start of a sentence), but it does not have to be capitalized to be considered correct. Specifically, if the word you save is all lower case, then it will match any reasonable capitalization, where "reasonable capitalization" means all lower case, initial letter capitalized, or all upper case. Currently, this menu shows up to ten user dictionaries; if you have more than this, some of them won't appear.
- Accept All - Current Page
- This command works like the Accept All button, except that it operates on all of the suspects that are currently visible in the Inbox, regardless of the current selection.
- Accept All - From Current Selection to Top
- This command
works like the Accept All button except that it accepts everything from
the beginning of the Inbox to the first selected suspect, inclusive.
If there are other selected suspects following the first one, they will also
be accepted. Consider using this command whenever you have visually checked many suspects
and are about to do something such as re-sorting or grouping that might cause you
to "lose your place."
This is a good command to use when you are about to close the Inbox temporarily to edit your document and you have already looked at the previous suspects and don't want to see them again. (As an alternative to closing the Inbox, you might prefer to set a bookmark so you can return to and edit the text later.)
- Accept All - Newly Recognized
- This command works like
the Accept All button for those suspects that have become known words. There are
several ways that a suspect can become "known" while you are working in the
Inbox. You can open a dictionary which contains the word and was closed when you spell checked the
document.
If a suspect
occurs both capitalized and all lower case, and you accept the latter,
the former becomes known. This command scans the Inbox for all words in this
category and accepts then. They will appear grouped and highlighted in the
Outbox with the
 category icon. This is a
good way to use a "dangerous" dictionary such as Lrg-main.lex in a
controlled way: open the dictionary temporarily (which causes the speller to automatically
issue this command), then peruse the
highlighted entries at the end of the Outbox. You might want to give
this command before you temporarily close the Inbox so you get to see
the suspects that will not reappear when you recheck the document.
category icon. This is a
good way to use a "dangerous" dictionary such as Lrg-main.lex in a
controlled way: open the dictionary temporarily (which causes the speller to automatically
issue this command), then peruse the
highlighted entries at the end of the Outbox. You might want to give
this command before you temporarily close the Inbox so you get to see
the suspects that will not reappear when you recheck the document.
- Show
- These commands enable you to customize the
Inbox and determine whether the Outbox and several other dialogs are automatically opened.
- View Suspects by First Instance Only
- This command toggles between a "first only" and a full display of the suspects. When the suspects are viewed "first only,", which is always the case when you first open the Inbox, each line of the Inbox represents all of the instances of the suspect shown. The context is shown for only one of the suspects—the first instance encountered. When you view all of the suspects, the Inbox typically has many more lines because every instance of every suspect is displayed. The third column of the Inbox is not displayed in this view because all of the entries would be "1". The full view is useful when you're about to replace multiple instances or a suspect or delete multiple instances of a repeated word and you want to be sure that it is appropriate to handle each one the same way. However, if there are only a few instances of a particular suspect, you might prefer to step through them by repeatedly double-clicking the suspect context.
- Guesses
- Determines whether guesses are shown in the suspect column.
- Error Highlights
- Determines whether the suspect background shading that marks where the suspect differs from the first guess is shown. Error highlights will not be shown if guesses are disabled.
- Possible Error Fix
- Determines whether the text that shows how to convert the suspect into the first guess is shown. This will not be shown if guesses are disabled.
- Expansions
- Determines whether prefix-base-suffix and compound words expansions are shown.
- Spelling Tool Tips
- Determines whether the pop-up tool tips that give icon descriptions, spelling help, etc. are shown.
- Tool Tip Help for Buttons
- Determines whether the pop-up tool tips that give button help are shown.
- Compound and Prefix-Base-Suffix Divisions in Context
- Determines whether the suspect word (as displayed in the context column) is divided using a dot to show prefix-base-suffix and compound word separations, e.g. "untrusted" would be shown as "un·trusted."
- Best Guess Next to Suspect in Context
- Determines whether the speller's best guess is displayed next to the suspect word in the context column. The guess is drawn using the normal "guess" color so it stands out from the rest of the context. This option makes corrections easier if you often look at the suspect in context before correcting it. You can double-click on the guess in the context column to make the correction, or just hit <Enter> (the guess shown in context is always the first).
- Guesses Indented and Aligned Vertically (new setting)
- This command changes the indentation of the guesses within the Suspect column. The Inbox will be redrawn with the guesses starting at the point where you right-clicked to open the menu. If the new setting is acceptable, respond "Yes" to the dialog shown, otherwise respond "No" and the old setting will be restored. If you give a point within a suspect, the guesses will not overwrite the suspect. They will be displayed immediately after it, separated by a few spaces. If this option is disabled, redisplay the pop-up menu by clicking with the right mouse button in the Suspect column at the point where you want the guess "column" to appear.
- Outbox
- Determines whether the Outbox is automatically opened whenever the Inbox is opened.
- "Learn Remaining Words" dialog
- Enables/disables display of a dialog after you press the Done button that makes it easy to save the remaining Inbox suspects and Outbox "Accept All" words so they will be recognized next time you check the same document. When you give this command, the dialog does not appear immediately; it can appear only after you have pressed the Done button. The only immediate effect of this command is to set or clear a check mark in the menu.
- "Auto-Accepted All Suspects" dialog
- Enables/disables display of a dialog similar to the previous one whenever the Inbox is empty because all of the suspects have been auto-accepted. (If disabled, the Inbox will be closed automatically and you will not have an opportunity to review the accepted suspects.) When you give this command, the dialog does not appear immediately; the only immediate effect of this command is to set or clear a check mark in the menu.
- "Select and Group Similar Suspects" dialog
- Displays a dialog that makes it easier to give the Inbox suspect grouping commands.
- Inbox/Outbox Mouseover Selection Bar
- Adds a mouseover selection margin to the Inbox and Outbox. This appears as a colored area to the left of the icon. Rolling the mouse cursor into this region toggles the selection state of the corresponding line, i.e. deselects the line if it was selected, and vice versa.
- Go to First Selection
- This command scrolls the Inbox to the first selected suspect. Tip: because right-clicking changes the selection, you must right-click on a button or the title bar to issue this command without affecting the current selection.
- Colors - Describe or Change
- This command invokes the Set Colors dialog initialized to show and describe the color under the cursor where the right-click occurred. This is a good way to find the meaning of any of the Inbox colors and, optionally, change it to suit your preference. Changing colors using this command is easier than opening the Set Colors dialog from the main window Options menu because MicroSpell picks the item you right clicked on.
- Close Inbox Without Saving Document
- This command closes the Inbox without saving the document. Use this to cancel a spell check, or interrupt the current session so you can edit the document which is read-only during spell checking. Any corrections that you have made will remain, and you can recheck the document or save the text using the File|Save command on the main edit window. To discard your changes, use the File|Zap command on the main edit window. See the description of the Done button for more discussion.
- Done - Save Remaining and Accepted Suspects in DSD
- This command accepts all of the suspects currently in the Inbox and then copies these and all other "Accept All" suspects in the Outbox to the current Document Specific Dictionary. Once you have corrected all of the misspellings, this is an easy way to ensure that the current suspects will not reappear next time you check this document. This command closes the Inbox, so it should be the last command you give. There is an Inbox button that performs the same function as this or the following command.
- Done - Save Remaining and Accepted Suspects in LSD
- This command works like the previous command except that it copies the suspects to the Location Specific Dictionary instead of the DSD. Sending the suspects to the LSD is more appropriate if this document is one of a group of related documents that are stored in the same directory. This command closes the Inbox, so it should be the last command you give. There is an Inbox button that performs the same function as this or the preceding command.
- Web Lookup
- This command looks up the selected word using the Internet web site chosen from the menu. The results appear in your browser. For more information, see How to Look Up Definitions, Synonyms, and Spellings Via the Internet.
 Changing Things
Changing Things
You can customize many aspects of the Inbox. The size, position, default sorting, colors, column widths and, to a limited extent, content can be set while you are working in the Inbox and are remembered after you close it. You can change the font using the main window Options|Set Font|Inbox command. Finally, you can specify (using the Options|General Preferences|Miscellaneous dialog) that the entries in the suspect column be drawn with extra space between the letters to allow smaller type without hampering your ability to clearly see the individual letters.