![[Help Contents]](mshelptopic.gif)

![[MicroSpell Home Page]](text4.gif)
[Note: This documentation applies to all of the mode-specific sets of tabbed dialogs. These dialogs are invoked from the main menu using, e.g., the Options|HTML Mode Preferences command. The name of the set (i.e. mode) you are working with (ASCII, TeX, RTF, or HTML) appears in the title bar at the top of the dialog. Some of the items documented here appear only for specific modes. Setting an option in one mode has no effect on the same setting in other modes.]
 Scan Options Tab
Scan Options Tab
Mode-Specific Preferences > Scan Options Tab > "Predefined block skip" Group
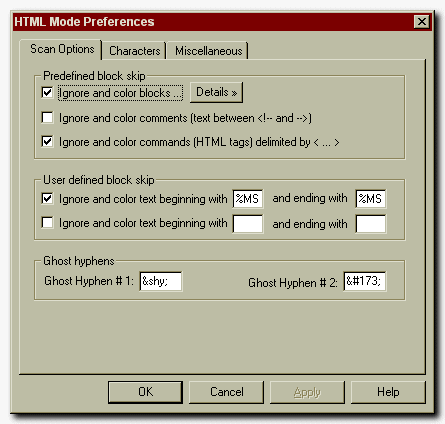
- Ignore and color blocks checkbox
- When this option is enabled, the speller ignores the
text within "skip blocks" while checking your document. If the main
edit window toolbar icon
 is "pushed-in,"
the skip blocks are colored (red, by default) to distinguish them
from normal text. This means that you can disable coloring while
still ignoring skip blocks, but if you disable this option, you
lose both.
is "pushed-in,"
the skip blocks are colored (red, by default) to distinguish them
from normal text. This means that you can disable coloring while
still ignoring skip blocks, but if you disable this option, you
lose both.
Examples of skip blocks include $-delimited segments in TeX and <script> ... </script> segments in HTML documents. The "Details" button (see next item) displays a list of the predefined skip blocks.
- Details button
- Displays a list of predefined skip blocks (see previous item for examples). You can control whether or not a particular skip block is active by using the checkbox next to it. (Note that the "Ignore and color blocks" checkbox acts as an overall control so it must be enabled for these skip blocks to be used.)
- Ignore and color comments checkbox
- When this option is
enabled, the speller ignores the text within comments while checking
your TeX or HTML document. If the main
edit window toolbar icon
 is "pushed-in,"
the comments are colored (blue, by default) to distinguish them
from normal text. This means that you can disable coloring while
still ignoring comments, but if you disable this option, you
lose both.
is "pushed-in,"
the comments are colored (blue, by default) to distinguish them
from normal text. This means that you can disable coloring while
still ignoring comments, but if you disable this option, you
lose both.
In TeX mode, comments begin with "%" and end at the end of the line. In HTML mode, comments begin with "<!--" and end with "-->". It is quite reasonable to disable comment skipping because comments are typically English text, albeit text not visible to the reader. Moreover, if comment skipping is disabled, you can use comments to insert user-defined skip blocks into your document that are visible to the speller but not the reader; see "User defined block skip" Group below.
- Ignore and color commands checkbox
- When this option is
enabled, the speller ignores TeX, RTF, and HTML "commands" while
checking your document. If the main
edit window toolbar icon
 is "pushed-in,"
the commands are colored (green, by default) to distinguish them
from normal text. This means that you can disable coloring while
still ignoring commands, but if you disable this option, you
lose both.
is "pushed-in,"
the commands are colored (green, by default) to distinguish them
from normal text. This means that you can disable coloring while
still ignoring commands, but if you disable this option, you
lose both.
In TeX and RTF mode, commands are "words" that begin with the backslash character, e.g. "\section". In HTML mode, commands are text blocks that begin with "<" and end with ">", e.g. "<table width=100%>".
In TeX mode, MicroSpell can also skip arguments of certain commands and all the material contained within certain \begin{command} ... \end{command} environments. You can list the commands you want to include in each group on the Miscellaneous tab of the TeX Mode Preferences tabbed dialog.
Mode-Specific Preferences > Scan Options Tab > "User defined block skip" Group
- Ignore and color text beginning with ____ and ending with ____
- Enables you to define one or two "skip blocks" similar
to the predefined skip blocks
described above. Enter a "start skipping" sentinel into the first
edit box and a "stop skipping" sentinel into the second edit box.
The sentinels can be single or multi-character strings, and they can be
identical, if necessary. You can use "\n" to represent the end of the
current line.
The first character of the sentinels should
not be a letter or the same as the first character of the
predefined skip blocks, comments, or commands for the current mode.
The speller will warn you if it detects a potential problem and give
you a chance to change things. Don't forget to enable the skip
block using the checkbox to the left.
As an example, this documentation employs the user defined skip block sentinels "%MSoff" and "%MSon" (inside HTML comments so they don't appear when the document is displayed) to force MicroSpell to ignore some deliberate misspellings. Because our sentinels appear inside HTML comments, we disable the Ignore and color comments option (above), otherwise MicroSpell would ignore the sentinels. Note that the sentinel edit boxes can hold more text than they show at once; you'll have to scroll horizontally to see everything.
Mode-Specific Preferences > Scan Options Tab > "Ghost hyphens" Group
- Ghost Hyphen #1 (#2)
- This option enables you to enter one or two character strings that represent ghost (sometimes called "soft") hyphens. A ghost hyphen is normally invisible when the word containing it is displayed; however, if the word must be hyphenated in order to be rendered properly, the ghost hyphen marks a point at which it can be broken. MicroSpell needs to know about ghost hyphens so it can ignore them while scanning the word. These settings are predefined for TeX and HTML mode so you shouldn't have to change them.
 Characters Tab
Characters Tab
Mode-Specific Preferences > Characters Tab > "Accented" Group
- Accented Character list
- This is a list of all of the accented characters
that MicroSpell recognizes. If you want to allow accented characters within
words, make sure the "Enable" box is checked and that all of the individual
characters on the list are checked (or uncheck any that you want to exclude).
If you elect not to allow accented characters in words and they appear in a document, they will be interpreted as points where words end (like spaces) so you'll probably see "broken" words on the suspect list. On the other hand, if you're checking English and you see spurious accents, you'll want to disable this option.
On some systems, the font used in the character list shows vertical lines for the first five characters; if this is the case on your system, the characters are: Š, Œ, š, œ, and Ÿ.
Mode-Specific Preferences > Characters Tab > "Non-letter sequences valid within words" Group
- List of non-letter sequences
- This is a list of single and
multiple character sequences that you may elect to include within words.
(If you do not include a particular sequence, it acts like a
space and the word is broken at that point.) For example, if you don't want to see
suspects that include underscores, you can disable the "_<letter>" option
and MicroSpell will treat the individual fragments as separate words
for spell checking purposes.
There are several entries on this list that control how hyphens are handled. They all begin with "-" and the first four handle the case when the hyphen appears at the end of the line. You can use them to control whether hyphens should be included within words, or whether the individual words should be checked independently, e.g. is the suspect "home-made" or are there two words: "home" and "made". Splitting hyphenated words can sometimes significantly reduce the number of suspects because the speller's dictionary cannot know about all possible hyphenated words. On the other hand, if "home-made" does not appear as a suspect, MicroSpell will not be able to show you its guess of "homemade" which seems to be the preferred spelling. As a compromise, you can allow hyphens within words, but enable the auto-accept option "Automatically accept suspects with non-letters if all fragments OK" and the option "Do not auto-accept suspects that are probable misspellings" which will keep suspects for which the speller has a very close guess from being auto-accepted (see General Preferences).
These sequences will not be considered part of the word if they appear at the beginning. Also, most of them will not be considered part of the word if they appear at the end. You can tell which sequences can appear only inside of a word by the definition: it will end with <letter>. For example, one sequence is "@<letter>" which means if "@" is followed by a letter when scanning a word, keep the "@" and keep scanning. Otherwise, the word ends immediately before the "@".
Mode-Specific Preferences > Characters Tab > "Numbers" Group
- Allow numbers (0-9) within words checkbox
- When enabled, MicroSpell treats the digits 0 through 9 as if they were letters and does not break words when it encounters them. In fact, "pure" numbers such as "652" will be considered "words" if you enable this option. If you ever want to see a digit within a suspect, you must enable this option; conversely, if you never want to see a digit within a suspect, disable it. If you enable this option, you can have the speller filter out most "pure" numbers—see the next item.
- Don't show numbers as suspects checkbox
- When enabled, this option causes the speller to ignore "pure" numbers—they are not simply auto-accepted, rather they never appear as suspects so you never see them. Examples of pure numbers include 46, 37,987, and 333rd. When ignoring numbers ending with "st", "nd", "rd", and "th", the speller takes the value into account and should not ignore "misspelled" numbers such as "333th". If you prefer not to enable this option (and completely hide numbers), there are auto-accept options you can use to deal with numbers (see General Preferences, "Auto-correct and accept" Group).
TeX-Specific Preferences > Characters Tab > "TeX multi-character accent codes" Group
- Allow multi-byte accent codes within suspects checkbox
- When enabled, this option causes MicroSpell to allow TeX accent codes such as "\`{e}" (for è) within words. The speller converts the multi-byte code to the accented character that it represents when it displays the suspect. If this option is not enabled, such codes will probably cause a word break where they occur. This option and the following one enable you to work with a more convenient representation of accented characters in MicroSpell while preserving multi-byte codes in your documents.
- Insert multi-byte codes when replacing suspects checkbox
- When enabled, the speller converts any accented characters in the replacement when you are correcting a suspect to the equivalent TeX multi-character sequence. See previous item for example. This option and the previous one enable you to work with a more convenient representation of accented characters in MicroSpell while preserving multi-byte codes in your documents.
 Miscellaneous Tab
Miscellaneous Tab
Mode-Specific Preferences > Miscellaneous Tab > "File extension(s) associated with [TeX ASCII, RTF, or HTML] mode" Group
- File extensions edit box
- Use this edit box to enter the file
extension(s) that you want to associate with the current mode. When MicroSpell
opens a document bearing one of these extensions, it sets the mode to the
one in the title bar of this tabbed dialog. Note that the extensions should
start with a dot, and if there are more than one, they must be separated
with semicolons. Do not leave any blank spaces inside the extension list.
MicroSpell comes preconfigured with ".TEX" for TeX mode, ".RTF" for RTF, ".HTM;.HTML" for HTML, and ".TXT" for ASCII. If you open a document with an unknown extension and MicroSpell cannot determine it's type based on the contents, the mode defaults to ASCII.
TeX-Specific Preferences > Miscellaneous Tab > "TeX \include commands" Group
- Spell check files following these TeX commands checkbox
- When
enabled, MicroSpell scans your document (before spell checking it) for
instances of the TeX commands listed in the accompanying edit box (below).
When it finds one, it adds the file name that follows it to the Document
List. The same process occurs for all included files as well.
Thus, by simply checking a TeX "root" file, you
can ensure that all files it references (even indirectly) are checked as well.
If the file name gives a path to the file, then it is used exactly as it appears. If a file name appears without a path, then MicroSpell assumes it is located in the same directory as the document. If the file does not have an extension, MicroSpell assumes ".TEX". If the file cannot be opened, it is silently ignored.
If MicroSpell is adding a file to the list to be checked that you do not want it to add, place "NoSpell" (without the quotes) inside of a comment on the same line.
You can also control this option from the main window File menu.
- Ask first time checkbox
- If this option is enabled, MicroSpell will display a dialog that gives you an opportunity to change the setting of the previous item the first time you check a TeX file (containing "\includes") after starting the speller (see How to Automatically Check a Linked Group of HTML or TeX Documents for more information).
- "\include" commands edit box
- This edit box enables you to specify the TeX commands that reference other TeX files the way "\include" does. By default, it contains "\include;\input". Note that a semicolon must separate the commands and there should be no spaces in the command list.
HTML-Specific Preferences > Miscellaneous Tab > "Check related documents" Group
- Spell check linked pages (relative URLs) checkbox
- When enabled, MicroSpell scans your document (before spell checking it) for anchor tags containing relative URLs that refer to ".htm" and ".html" files (i.e. other linked web pages that are not part of a remote site; currently, MicroSpell cannot open files on the Internet). When it finds a linked page, it adds the file name to the Document List. The same process occurs for all linked pages as well. Thus, by simply checking the home page of a site (or any page that links to it), you can ensure that all pages it references are checked as well. If a page cannot be opened, it is silently ignored. You can also control this option from the main window File menu.
- Ask first time checkbox
- If this option is enabled, MicroSpell will display a dialog that gives you an opportunity to change the setting of the previous item the first time you check an HTML file (with links to others) after starting the speller (see How to Automatically Check a Linked Group of HTML or TeX Documents for more information).
HTML-Specific Preferences > Miscellaneous Tab > "Check text strings within tags" Group
- List of HTML tags
- When MicroSpell skips checking HTML tags, it normally ignores the entire tag. However, certain tags sometimes contain text that should be spell checked. For example, <img> tags often specify "alt" text which is displayed when images cannot be shown, or are disabled. The items in this list describe the conditions under which the speller can check text within tags, and let you control whether it does. The first item controls whether "alt" text is checked; it does not contain a tag name because "alt" text is checked (or not) regardless of where it is found. The remaining items are specific to <meta>, <input> and <table> tags: they contain a tag name and one or more attributes. In these cases, all of the components shown must be present in order for text to be checked.
TeX-Specific Preferences > Miscellaneous Tab > "'No spell check' command arguments and environments" Group
- \cmd{no-spell-check-args} list
- This is a list of TeX
commands whose arguments you want MicroSpell to ignore while spell
checking. If you add a command to this list, the speller will ignore
all arguments enclosed in square brackets plus a single argument
enclosed in curly braces following the command. To have the
speller ignore additional arguments in curly braces, append a
number of curly brace pairs ({}) corresponding to the maximum
number of curly brace arguments to be ignored. In other words,
adding "\foo{}{}{}" would cause the speller to ignore, at most,
three arguments in curly braces when it encounters the command.
Adding "\foo" is equivalent to adding "\foo{}" and is easier to
type.
This list is stored in the file "TeXArgSkip.dat" which you can edit directly if you prefer. It should be in the speller "DATA" directory, "C:\Program Files\MicroSpell\DATA\" for a default installation. The list should contain one item per line; it need not be sorted.
For more information about skipping text, see the Predefined block skip discussion above and Coloring Skipped Text.
- \begin{env} no-check \end{env} list
- This is a list
of TeX environments whose contents you want MicroSpell to
ignore while spell checking. Everything between
\begin{environment-name} and the corresponding \end{environment-name}
will be ignored for each "environment-name" that appears on this list.
This list is stored in the file "TeXBeginEndSkip.dat" which you can edit directly if you prefer. It should be in the speller "DATA" directory, "C:\Program Files\MicroSpell\DATA\" for a default installation. The list should contain one item per line; it need not be sorted.
For more information about skipping text, see the Predefined block skip discussion above and Coloring Skipped Text.