![[Help Contents]](mshelptopic.gif)

![[MicroSpell Home Page]](text4.gif)
[Note: This documentation applies to the General Preferences tabbed dialogs. These dialogs are invoked from the main menu using the Options|General Preferences command, or from the right mouse button pop-up menu.]
 Spell Checking Tab
Spell Checking Tab
General Preferences > Spell Checking Tab > "Auto-correct and accept" Group
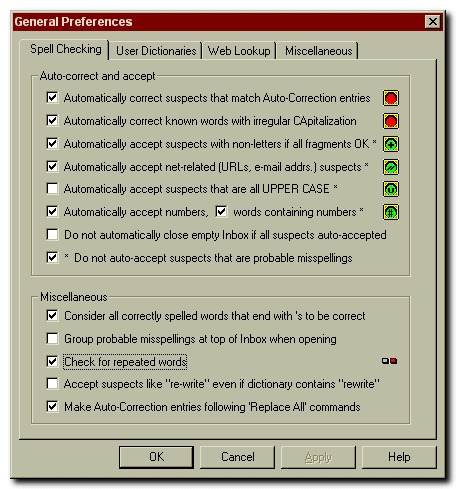
- Automatically correct suspects that match Auto-Correction entries checkbox
- When this option is enabled, MicroSpell will automatically
replace any suspect that appears in any open Auto-Correction dictionary
with the associated correction. Currently, the correction is made
only if the suspect exactly matches an auto-correction entry (in
case as well as spelling).
The corrections will appear in the Outbox with the
 icon,
at the end of the list when the speller finishes filtering for
auto-accept and auto-correct.
Thus, if there are any auto-corrections, they'll be visible without your having to scroll
the Outbox. If this option is not enabled, suspects that would have been
auto-corrected will remain in the Inbox, grouped at the top with the
icon,
at the end of the list when the speller finishes filtering for
auto-accept and auto-correct.
Thus, if there are any auto-corrections, they'll be visible without your having to scroll
the Outbox. If this option is not enabled, suspects that would have been
auto-corrected will remain in the Inbox, grouped at the top with the
 icon. If you want to make all of the replacements
manually, the easiest way is to select the first and hold down the "1" (i.e. "one" for "first
replacement") key until they are complete.
icon. If you want to make all of the replacements
manually, the easiest way is to select the first and hold down the "1" (i.e. "one" for "first
replacement") key until they are complete.
- Automatically correct known words with irregular CApitalization checkbox
- When this option is enabled, the speller automatically changes
the capitalization when the first two letters of a suspect are upper case
and the rest lower case, keeping the first letter upper case but making the
second letter lower case. This correction is performed only if the spelling
of the suspect matches a dictionary entry.
The corrections will appear in the Outbox with the
 icon,
at the end of the list when the speller finishes filtering for
auto-accept and auto-correct.
Thus, if there are any of these auto-corrections, they'll be visible without your having to scroll
the Outbox. If this option is not enabled, suspects that would have been
auto-corrected will remain in the Inbox with the
icon,
at the end of the list when the speller finishes filtering for
auto-accept and auto-correct.
Thus, if there are any of these auto-corrections, they'll be visible without your having to scroll
the Outbox. If this option is not enabled, suspects that would have been
auto-corrected will remain in the Inbox with the
 icon.
icon.
- Automatically accept suspects with non-letters if all fragments OK * checkbox
- When this option is enabled, MicroSpell automatically
accepts all suspects that consist of one or more known words separated
by non-letters. For example, "one-time" or "PASSWORD_PROMPT".
These suspects appear in the Outbox with the
 icon.
icon.
If enabled, the * Do not auto-accept suspects that are probable misspellings option can reverse this auto-accept. (The asterisks in the labels serves as a reminder.)
- Automatically accept net-related (URLs, E-mail addrs.) suspects checkbox
- When this option is enabled, the speller
automatically accepts suspects that are likely URLs, E-mail addresses,
or computer file names. These suspects appear in the Outbox with the
 icon. WARNING: the individual words
that constitute the name or URL will not be checked. If you want
the individual fragments to be checked, disable this option and
use the previous option instead; the disadvantage is that you'll probably
have to deal with more suspects.
icon. WARNING: the individual words
that constitute the name or URL will not be checked. If you want
the individual fragments to be checked, disable this option and
use the previous option instead; the disadvantage is that you'll probably
have to deal with more suspects.
If enabled, the * Do not auto-accept suspects that are probable misspellings option can reverse this auto-accept. (The asterisks in the labels serves as a reminder.) This can catch misspellings only if the full name or URL is in a known "word."
- Automatically accept suspects that are all UPPER CASE * checkbox
-
When this option is enabled, MicroSpell automatically
accepts suspects that contain all upper case letters.
These suspects appear in the Outbox with the
 icon.
icon.
If enabled, the * Do not auto-accept suspects that are probable misspellings option can reverse this auto-accept. (The asterisks in the labels serves as a reminder.)
- Automatically accept numbers, words containing numbers * checkboxes
-
These options enable the speller to automatically accept numbers
and/or words containing numbers. Examples of "numbers" are: 28 and 20,590.
Suspects that are considered numbers usually don't contain letters, but
numeric "words" like "1st" and "2085th" are exceptions. MicroSpell will not auto-accept
ill-formed numeric "words" such as "18st".
The speller can also auto-accept words containing numbers, for example, "Win98" or "ab4c", if you enable the second checkbox. Note from the second example that there is no requirement that the suspect contain a valid word for it to be auto-accepted. If you were to accidentally type a number in place of a letter in an otherwise valid word, it would be auto-accepted. To reduce the possibility of this happening, enable the * Do not auto-accept suspects that are probable misspellings option which can reverse this auto-accept. (The asterisks in the labels serves as a reminder.)
Note: If you are not seeing numbers as suspects or auto-accepted in the Outbox, check the settings in the "Numbers" group of the mode-specific options dialog, e.g. Options | HTML Mode Preferences, "Characters" tab. It is possible that the speller is set to completely ignore numbers for the current mode. For more information, see the help for the Numbers group.
- Do not automatically close empty Inbox if all suspects auto accepted checkbox
- When this option is enabled, MicroSpell will keep the Inbox open even if it is empty because all the suspects have just been auto-accepted. This gives you an opportunity to review what has been auto-accepted before closing the Inbox yourself. If this option is not enabled, MicroSpell automatically closes the Inbox and proceeds to the next document (if any) whenever there are no suspects because all of them have been auto-accepted. (If there were any auto-corrections, the Inbox stays open regardless of this setting.)
- * Do not auto-accept suspects that are probable misspellings checkbox
- If this option is enabled when one of the auto-accept options marked with an asterisk is about to accept a suspect, MicroSpell checks whether the word is very close in spelling to its best guess (more info). If so, it prevents the suspect from being auto-accepted. This keeps the speller from auto-accepting suspects like "home-made" when "homemade" is in the dictionary.
General Preferences > Spell Checking Tab > "Miscellaneous" Group
- Consider all correctly spelled words that end with 's to be correct checkbox
- When this options is enabled, MicroSpell considers any word that ends in 's to be correct if the word without the 's can be verified. This is useful for checking English text because there are many more such words than are included in MicroSpell's dictionaries.
- Group probable misspellings at top of Inbox when opening checkbox
- When this option is enabled, MicroSpell groups "probable misspellings" at the top of the Inbox when it is first opened. This option causes the Inbox Select and Group Probable Misspellings command to be executed automatically. Use this option if you want to see the suspects that are most likely to be misspellings first, while you are freshest. Unfortunately, there will usually be considerably more "noise" suspects than true misspellings in this group, but most of the true misspellings will probably be here too. If you have a slow machine or a large number of suspects, you might find that this command runs slowly.
- Check for repeated words checkbox
- When this option is enabled,
the speller checks for repeated words such as "the the" and gives you an
opportunity to remove the second instance, including the extra space.
(The Miscellaneous tab of this tabbed dialog contains an option
that lets you set the maximum number of spaces that the speller will
remove when deleting a repeated word.) Repeated words appear in the
Inbox with the
 icon.
icon.
Two identical words separated by whitespace characters are considered "repeated" unless the word appears on the "Reptd. Words" temporary list which is similar to the "Accept All" temporary list and used whenever you accept a repeated word. A tab character, a blank line, or eight or more spaces between the words will be considered evidence that you intended the repetition, and the second word will not be marked as a possible repeated word error.
- Accept suspects like "re-write" even if dictionary contains "rewrite" checkbox
- When this option is enabled, the speller will auto-accept suspects consisting of two correctly spelled words separated by a hyphen even if the dictionary contains the same suspect without the hyphen. When this option is not enabled (and other options are set appropriately), MicroSpell will consider these suspects to be "probable errors" because they differ from its best guess by a single letter (the hyphen). Thus, they will appear as suspects even if they would otherwise have been auto-accepted. Enabling this option will typically reduce the number of suspects you have to look at, but you won't receive any warning if you spell a particular word inconsistently.
- Make Auto-Correction entries following "Replace All" commands checkbox
-
Please note: this option is only available to registered users of MicroSpell.When this option is enabled, MicroSpell will automatically make an auto-correction entry in the current auto-correct save destination (Auto-cor.AC by default) whenever you give a Replace All command (or, equivalently, double click a guess to fix a suspect). This enables the speller to learn the corrections you make and apply them automatically in the future. The Automatically correct suspects that match Auto-Correction entries checkbox (above) controls whether the speller makes the corrections on its own or simply shows the suspects with the "known misspelling" icon. This option is ignored if the auto-correction dictionary is closed.
If you have enabled this option and do not want a particular suspect/correction pair to be saved as an auto-correction, you can use the Replace One command instead of Replace All. If Replace One is impractical because there are too many instances to be replaced, you can temporarily close the auto-correction dictionary then use Replace All. Alternatively, you can use Replace All and remove the auto-correction afterwards by dragging the suspect from the Outbox and dropping it on the auto-correction dictionary in the Dictionaries dialog. You can also remove an auto-correction by highlighting it in the Outbox and giving the Remove Selected Auto-Correction command on the pop-up menu.
General Preferences > Spell Checking Tab > "Auto-Correction and 'uncommon' word report" Group
- Show with Spell Check Dialog checkbox
- Enabling this option causes the speller to display a dialog listing the "uncommon" words that were accepted plus any auto-corrections that were performed, prior to displaying the Spell Check dialog (when appropriate). This dialog displays information that is already available via the Outbox, however users of the Spell Check dialog do not normally see the Outbox so this dialog shows potentially important information. If you normally use the Inbox for spell checking, you might still want to see this dialog to force your attention to the fact that MicroSpell performed auto-corrections and/or accepted "uncommon" words. If you are checking important documents, it's a good idea to always scan the "uncommon" words because occasionally a typo will convert the word you intended to write into a correctly spelled, but inappropriate word. You can further investigate or reverse any of the actions shown here from the Outbox. To display the Outbox, press the Show List button from the Spell Check dialog.
- Show with Inbox checkbox
- Enabling this option causes the speller to display a dialog listing the "uncommon" words that were accepted plus any auto-corrections that were performed, prior to displaying the Inbox, when appropriate. See the previous option for more details.
 User Dictionaries Tab
User Dictionaries Tab
General Preferences > User Dictionaries Tab > "Document file extension/user dictionary associations" Group
- File extension/user dictionary association list
- This list shows a group of document file extensions and the names of associated user dictionaries. Whenever you open a document whose extension matches one of those shown, the associated user dictionary is opened automatically, if necessary, and closed afterward. Use this to make specialized dictionaries (such as a list of TeX commands) available only when they are needed. (If you prefer to ignore rather than check TeX commands, you can ignore this option.)
- Add button
- This button displays a dialog that enables you to enter a new file extension/user dictionary pair to the list of associations. When you enter a user dictionary file name, give just the name, not the full path. MicroSpell will look for the dictionary in the Dictionaries dialog list.
- Remove button
- Press this button to remove the currently selected file extension/user dictionary association from the list.
General Preferences > User Dictionaries Tab > "Document-specific user dictionaries" Group
- File extension used in creating dictionary edit box
- Use this box to enter the file extension that MicroSpell should use when creating document-specific dictionaries. You should not have to change the default (.DSD) unless this extension is already used for something else on your system. If you do change it, be sure to include the initial dot.
- Enable checkbox
- When enabled, MicroSpell creates and uses document-specific dictionaries.
General Preferences > User Dictionaries Tab > "Location-specific user dictionaries" Group
- Complete file name for each edit box
- Use this box to enter the file name that MicroSpell should use when creating location-specific dictionaries. You should not have to change the default (Loc-spec.LSD) unless this file is already used for something else on your system.
- Enable checkbox
- When enabled, MicroSpell creates and uses location-specific dictionaries.
- Copy contents across directories when checking groups checkbox
- When enabled, MicroSpell automatically propagates the contents of the LSD when you are checking a group of files (such as a web site) and they are spread over two or more (sub)directories. This keeps you from having to re-accept (and save) a word that is known from an earlier "Save" to an LSD in a different subdirectory. Without this option, you would have to re-accept (and save) such words because each subdirectory has its own LSD. (Actually, you would have to save them the next time you check the same documents because the Accept All list would retain them the first time.)
 Web Lookup Tab
Web Lookup Tab
General Preferences > Web Lookup Tab > "URLs, names used on menus, search order" Group
- URL/menu name associations list
- This list contains the URLs that MicroSpell uses for Web Lookup. Each URL has a name associated with it which is used on the submenu of the Web Lookup command available on most pop-up menus. When the speller uses a URL for web lookup, it replaces the string "%s" contained within the URL with the current search word before invoking the browser. The order in which the URLs appear on this list determines the order in which they are used when you repeatedly look up the same word using the keyboard shortcut <Ctrl-W>. For more information, see the Web Lookup How-To section.
- Edit Item button
- Press this button to edit the currently selected item. It displays a dialog that lets you change the name, the URL, or both. For more information, see the Web Lookup How-To section.
- New Item button
- Press this button to add a new item to the list. It displays a dialog that lets you enter a new URL and name. For help on obtaining the URL, see the Web Lookup How-To section. Currently, the list can hold up to ten items.
- Delete Item button
- Press this button to delete the currently selected item.
- Move Item Up button
- Press this button to change the position of the currently selected item. See "URL/menu name associations list" above and the Web Lookup How-To section for an explanation of why you might want to do this.
- Move Item Down button
- Press this button to change the position of the currently selected item. See "URL/menu name associations list" above and the Web Lookup How-To section for an explanation of why you might want to do this.
 Miscellaneous Tab
Miscellaneous Tab
General Preferences > Miscellaneous Tab > "Display options" Group
- Character used to represent newline in context edit box
- Use this option to define the character that MicroSpell uses in the Inbox and Outbox context columns to represent the "newline" character in your document. Because the context is limited to one line, the speller uses this character to show line divisions. The default is "¬". You can change it to "space" if you want to simplify the display.
- Stop text coloring while Inbox open and text selected checkbox
- If this option is not checked, the speller automatically
updates the main edit window text
colors as you move about in the Inbox, regardless of whether
there's a selection in the main edit window. If you are working on a
slow machine, you might find these color updates distracting. If so,
by enabling this option, you can have MicroSpell update the colors
only when the text selection disappears, which does not happen very often.
You might also want to enable this option if you are checking a large document and you find that the speller responds slowly as you move about in the Inbox.
- Number of extra pixels between suspect characters in Inbox edit box
- Use this option to request extra space between the letters of the text in the Inbox (and Outbox and Spell Check dialog) Suspect column. You might want to set this to a nonzero value to spread out and make it easier to see individual characters of the suspect words for visual spell checking. Sometimes this will enable you to comfortably use a smaller font. The default value is "1".
General Preferences > Miscellaneous Tab > "Replace options" Group
- Warn if spelling of word replacing suspect cannot be verified checkbox
- When this option is enabled, MicroSpell will warn you if you attempt to replace a suspect using the Replace dialog and the replacement cannot be verified. (You'll still be able to make any replacement, but you'll have to respond to the warning dialog.)
- Double-clicking guess replaces just one instance of suspect checkbox
- When this option is enabled, double-clicking a guess in the Inbox or Spell Check dialog runs the Replace One command instead of Replace All. The keyboard shortcuts <1>, <2>, <3>, and <Enter> are affected as well.
- Maximum number of spaces to remove when deleting word edit box
- When MicroSpell deletes a suspect word (because it's a repeated word or because you replaced it with a null replacement word), it attempts to remove extra whitespace so there is not a larger than normal gap between the preceding and following words. Use this option to specify the maximum number of spaces MicroSpell should remove while trying to close the gap. (Regardless of this setting, MicroSpell will never reduce the gap to zero.)
General Preferences > Miscellaneous Tab > "Guess option" Group
- Do not show guesses from Accept All list checkbox
-
When this option is enabled, MicroSpell's guessing algorithm does
not search the Accept All list for guesses. This prevents words that
you have accepted or words that the speller has auto-accepted from
appearing as guesses. Thus, one mistake is less likely to turn into
several because you can be sure all of the suggestions came from some
dictionary.
On the other hand, if you enable this, you lose the advantage of having the speller automatically learn some of the specialized terms used in your document and make suggestions based on them, which can often help detect inconsistent spellings. We prefer not to enable this option because you can easily find out where a questionable guess originated by using the tooltip help which appears when you rest the cursor on the beginning of the guess.
General Preferences > Miscellaneous Tab > "Self-closing dialogs" Group
- Display time edit box
- This option controls how long
MicroSpell's self-closing dialogs remain visible. (Self-closing
dialogs are used to display notifications that are harder to ignore
than status bar text, but are not as intrusive as a dialog which you have to
manually close. The self-closing dialog text is nearly always repeated
on the status bar, so you don't have to be too concerned about missing
one.) The value in this edit box specifies a time in milliseconds.
1000 milliseconds is equal to one second, so use 1500 here if you
want the self-closing dialogs to disappear after one and one-half seconds.
You can specify zero here to keep most self-closing dialogs from ever appearing. At least one—the "No Misspellings" notification after an uneventful hotkey spell check—will always appear regardless of this setting.
You can also give a very large number to keep the dialogs active until you dismiss them by pressing the <Esc> key.
- Animation on close checkbox
- When checked, self-closing dialogs will shrink and move to the main window status bar as they close. This is intended to remind you that if you miss reading one of these messages, you'll find the most recent one in the status area. (You can double-click the status area to see all significant previous messages.)
General Preferences > Miscellaneous Tab > "Backups" Group
- Back up all document files when saving checkbox
- When this option is enabled, saving a document causes MicroSpell to first rename the existing copy (on the disk) to have the same name, but the extension ".BAK". It then saves the updated copy. With backups enabled, you always have the two most recent versions of your document, but it requires extra disk space to store everything. Even if backups are enabled. you will not necessarily get a backup file for every document you check: when you handle the final suspect in the Spell Check dialog or press the Inbox "Done" button, your document is saved (and a backup created) if and only if the file has been modified.
- Want warning sounds checkbox
- When this option is enabled, the speller announces certain warnings or errors with sound in addition to any visual notifications.
General Preferences > Miscellaneous Tab > "'No Misspellings' indicator" Group
- Display self-closing dialog checkbox
- When this option is enabled, MicroSpell will display the message "No Misspellings" in a self-closing dialog whenever a spell check of the current document finds no suspects. During hotkey spell checks with MicroSpell minimized, this less-intrusive self-closing dialog is all you will see if it is not necessary to bring MicroSpell to the foreground. If you disable this option, we recommend that you enable the following one.
- Play Sound checkbox
- When this option is enabled, MicroSpell will play a wave file to notify you whenever a spell check of the current document finds no suspects. During hotkey spell checks with MicroSpell minimized, this is less-intrusive than bringing MicroSpell to the foreground. The ".wav" file used is "NoMsp.wav" located in the speller's "\DATA" directory; you may replace it with your own ".wav" file if you want a different sound. If you disable this option, we recommend that you enable the previous one.