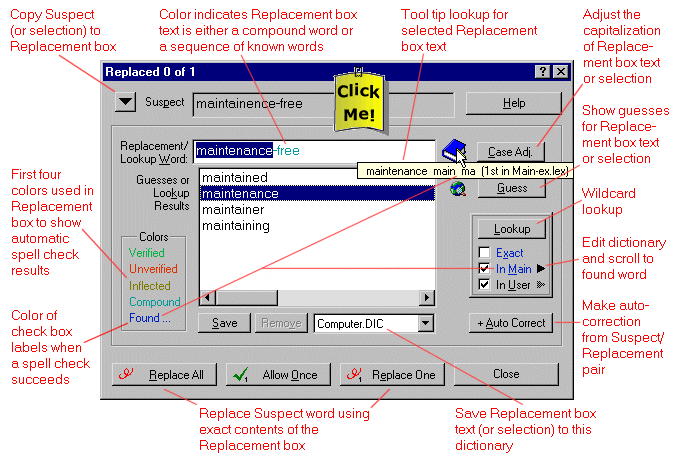![[Help Contents]](mshelptopic.gif)

![[MicroSpell Home Page]](text4.gif)
|
Figure: |
Replace Dialog Highlights
 What is the Replace/Lookup Dialog?
What is the Replace/Lookup Dialog?
MicroSpell provides the Replace dialog so you can correct suspects for which the Inbox does not offer the appropriate guess. And although you'll probably use it mostly for "manually" correcting suspects, the Replace dialog lets you do several other useful things. You can save an edited version of any suspect (or anything else you care to type in) to any user dictionary. This makes it relatively easy, for example, to save a word and its inflections. You can also save the current suspect and Replacement box text as an auto-correction pair. You can easily "jump to" and edit any word in the dictionary where it is stored, or remove auto-corrections and user dictionary entries as easily as you can add them. If the speller is unable to guess the correction for a particular suspect, you can perform a "wildcard" lookup or request guesses for only part of the suspect, such as half of a hyphenated pair. If you are connected to the Internet, you can look up the suspect or anything else at one of the speller's preset web lookup sites.
A slightly modified version of the Replace dialog, called the Lookup dialog, is available from the Outbox and the main edit window. The Lookup dialog provides the same functions as the Replace dialog except that the Accept and Replace buttons are missing and a Copy Replacement button appears instead. In the Lookup dialog, the "suspect" is the currently highlighted word, or taken from the Clipboard if you invoke it from the main edit window with nothing highlighted. This makes it relatively easy to check and correct a word in another application.
 Buttons and Controls
Buttons and Controls
Here are descriptions of each of the Replace/Lookup dialog
controls. You can jump directly to the documentation for a particular control
by clicking it in the figure above.
- Copy Suspect button
- Copies the text in the Suspect box to the Replacement box. If the Suspect box has a selection, only the selection will be copied. If the Replacement box has a selection, only the selected text will be replaced.
- Suspect box
- Shows the suspect that the Replace dialog will replace. In the Lookup dialog, it contains the word that was selected when the dialog was invoked, or the word contained on the Windows Clipboard, if any. You cannot edit this text; copy it to the Replacement box to work with it.
- Help button
- Displays the help topic you are now reading.
- Replacement box
- This edit box is
the most important control in the Replace/Lookup dialog. Nearly every other control
reads from or writes to this box. If you want to give a replacement
for the current suspect, type it here and press one of the Replace buttons. To guard against
replacing one misspelling with another, the spelling is checked
automatically whenever you modify the text in this box and the color
is changed to show the results.
By default, MicroSpell will warn you if
you attempt a replacement with an unrecognized word; you can disable this
using Options|General Preferences|Miscellaneous|Replace Options if
the color is sufficient warning for you.
If this box is empty, the Replace buttons turn into Delete buttons and the suspect word highlighting in your document is adjusted to cover any spaces preceding or following the suspect that will be removed with it. If this text exactly matches the suspect word, the Replace buttons will be disabled because you may not replace a word with itself.
If you want to focus on part of this text for spelling assistance, capitalization adjustment, etc., highlight the part you want to work with. To highlight words that are separated from other text by non-letters, just double-click them. For many operations, no highlighting is equivalent to highlighting everything. The Replace One, Replace All, Copy Replacement, and Auto-Correction buttons ignore any selection and use all of the text in the Replacement box. You don't have to remember this: the pop-up tool tip help for these buttons uses the phrase "full Replacement box text."
- Tool Tip Lookup graphic
- Rest your cursor on this graphic to see a tool tip showing the results of looking up the Replacement box text or the current selection. If there is a match, the tool tip shows the word and all sub-words beginning with the first letter. It also shows the dictionary where the first listed word was found. When appropriate, the tool tip includes a prefix-base-suffix expansion of the word you are looking up, and one or two plausible compound word splits. These lookups affect the state of the Exact, In Main, and In User checkbox labels. However, the checkboxes do not constrain the scope of this lookup (they only affect the Lookup button).
- Web Lookup graphic
- Click this graphic to look up the definition of the suspect word or the Replacement box selection on the web. If all or part of the Replacement box text is selected, that portion will be looked up; otherwise the Suspect box word will be used.
- Case Adjust button
- Converts the Replacement box text to be capitalized, all upper case, and all lower case, taking one step through this sequence each time you press the button. If there is a selection, only it is affected. Tip: with certain fonts, you cannot distinguish "one" vs. lower case "el" or lower case "el" vs. upper case "i". Occasionally, you'll need to resolve this ambiguity for a particular suspect. Use this command to reveal the identity of the character in question.
- Guess or Lookup Results list
- This list shows the current guesses or lookup results. The capitalization of the guesses is adjusted to match the search word; the lookup results are shown exactly as they appear in the dictionary. Click any line to insert that line into the Replacement box in place of the current contents. If the Replacement box contains a selection, only the selected text is replaced. (Tip: if you unintentionally overwrite your replacement text, right-click in the Replacement box and use Undo to get it back.) Double-clicking any line is like double-clicking a guess in the Inbox: a Replace One or Replace All command is performed depending on the setting in Options|General Preferences|Miscellaneous|Replace Options. Windows limits the number of entries MicroSpell can put on this list; you'll see a warning message if your lookup command matches too many words.
- Guess button
- This button runs the Guess function which attempts to find words that are close in spelling to the word in the Replacement box and shows the results in the Guesses or Lookup Results list. This function runs automatically on the current suspect word whenever you open this dialog. To generate suggestions for just part of the text in the Replacement box, highlight that part first. Sometimes the Guess function will do this for you automatically. For example. if it doesnít find any alternatives for the current text string, it checks whether the string can be split into fragments, all but one of which are known words. If so, it highlights the remaining fragment and returns a list of guesses for it. (The figure above shows an example of this.) This function also looks up the word for which you are requesting suggestions and updates the Exact, In Main, and In Aux check box labels according to the results. To see a tool tip showing the string for which guesses will be generated, rest your cursor on this button without pressing it. Note: to prevent confusion, the Guess function never returns the exact string for which you request guesses.
- Colors group box
- This box shows the colors
used in the Replacement box to convey the results of the automatic
spell check that occurs whenever the text changes. It also shows the
color used as an indicator on the check box labels grouped with the
Lookup button. Here are the meanings:
Verified: Used for words that appear in at least one of the speller's open dictionaries.
Unverified: Word rendered using this color do not appear in any of the open dictionaries. Also used for words that are known misspellings (i.e. Auto-Corrections).
Inflection: Used if a word in the Replacement box could plausibly be interpreted as a known base word with a prefix and/or suffix added. The prefix and/or suffix will be shown using this color. Caution: A fairly simple algorithm analyzes the word, and the results are not guaranteed to be correct.
Compound: Used along with the "Verified" color if the word in the Replacement box could be constructed by joining two or more known words. There is no guarantee that the word is correct, only that the separate parts have been verified.
Found: Used not in the Replacement box, but on the "Exact", "In Main", and "In User" labels grouped with the Lookup button. Used whenever a single word has been verified by one of the spell checking functions in this dialog box (e.g. the Tool Tip Lookup graphic) to show where it was found, and whether the capitalization exactly matches an entry in at least one of the dictionaries. A tooltip appears on each of the checkbox labels to show exactly what was verified and in which dictionary it was found.
- Lookup button
- This button runs the
wildcard Lookup function which searches the specified dictionaries
(user, main, or both) for words which match the search string in the
Replacement box. You can highlight the desired
Replacement box text if you want to focus on less than the entire
contents. Your search string can be one of the following:
A word (or part of a word). In this case the Lookup results will include all of the words that begin with your search string. For example, looking up "guit" yields: guitar, guitarist, guitarists, guitars.
A wildcard search key. In this case, your search string contains the ? and/or * (asterisk) character(s). Use ? to stand for any single character; use * to represent any number of characters, including none. Here are some examples. The search key *zz would match all words ending with "zz". The simple search described in the last paragraph can also be performed by looking up guit*. The key a*l? matches all words which begin with the letter "a" and have "l" as the next to last letter. The key *d*d* matches all words which contain at least two dís.
To see only those words that match your search key in spelling, capitalization, and accents, set the "Exact" check box. Otherwise, the Lookup function will convert your search key and all comparison words to lower case and remove all accents before checking for a match. However, it always returns the unmodified versions of the matching words. (Note that the check boxes grouped with the Lookup button affect only the Lookup searches: the other spell check functions always use the full set of open dictionaries.) This function updates the "Exact", "In Main", and "In Aux" check box labels according to whether or not the result list contains the search key. This is a good reason to use the simple search key "word" rather that the equivalent "word*" when possible. To see a tool tip showing the current search key, rest your cursor on this button without pressing it.
- Exact checkbox
- The checkbox determines whether searches performed by the Lookup button return matches based on spelling alone, or return strict matches based on spelling, capitalization and accents. The the label text serves as an annunciator for all spell checking functions in this dialog, including the Lookup function. When set to the "Found" color, it indicates an exact match. Note that the Found color can appear even if the check box is not checked, because only the Lookup button is constrained by the check box.
- In Main checkbox
- The checkbox
determines whether searches performed by the Lookup button scan the
currently open main dictionaries. The label text serves as an
annunciator for all spell checking functions in this dialog,
including the Lookup function. When set to
the "Found" color, it indicates a match in
some main dictionary. A tool tip associated with the label will tell
you which one, and you can jump to the word to edit it by pressing
the associated
 button. Note that the Found color can
appear even if the check box is not checked, because only the Lookup
button is constrained by the check box.
button. Note that the Found color can
appear even if the check box is not checked, because only the Lookup
button is constrained by the check box.
- In User checkbox
- The checkbox
determines whether searches performed by the Lookup button scan the
currently open user dictionaries. The label text serves as an
annunciator for all spell checking functions in this dialog,
including the Lookup function. When set to
the "Found" color, it indicates a match in
some user dictionary. A tool tip associated with the label will tell
you which one, and you can jump to the word to edit it by pressing
the associated
 button. Note that the Found color can
appear even if the check box is not checked, because only the Lookup
button is constrained by the check box.
button. Note that the Found color can
appear even if the check box is not checked, because only the Lookup
button is constrained by the check box.
- Save button
- Use this button to save
the current Replacement box text or selection to the user dictionary
shown on the user dictionary list. Please
note that this function uses the Replacement box text, not the
current suspect. If you want to save the suspect, use the copy
button to copy it down. (The speller will warn you if the Replacement
box contains one of the guesses and you try to save it.) You can
use this button multiple times to save a word and its inflections.
This button will be disabled and the Remove button enabled if the currently selected dictionary already contains the replacement box text. Both buttons will be disabled if there is no dictionary selected, or if the Replacement box has text that cannot be saved (such as a "word" containing spaces).
- Remove button
- Use this button to undo the effects of the Save button. When the user dictionary shown on the user dictionary list contains the word in the Replacement box, this button is enabled and the Save button is disabled. You can remove any word from any user dictionary using this button, not just words you added using the Save button.
- User Dictionary list
- Use this drop-down list to set the current destination for the Save or Remove buttons.
- Auto-Correction button
- Use this button to make an auto-correction pair using the current Suspect and Replacement box text (this operation ignores any selection in the Replacement box). If this button is not enabled, either the Replacement box contains the same text as the suspect box (you may not replace a word with itself), or the auto-correction save destination has not been set. You can set this using the drop-down menu on the button. Once you have successfully saved an auto-correction, the button text changes to "-Auto-Correct" to indicate that you can undo the save by pressing the button again. See Replace All below for a way to automate creating auto-corrections.
- Replace All button
- This function replaces all instances of the text that is shown in the Suspect box with the entire contents of the Replacement box (the selection, if any, is ignored). To replace only the single instance of the suspect that is currently highlighted in the main document, use the Replace One button instead. The number of instances of the current suspect is shown in the dialog box title. The button text changes to "Delete All" if the Replacement box is empty. The button will be disabled if the text in the Replacement box is identical to the suspect because you may not replace a suspect with an exact copy of itself. Like the Inbox Replace All function, this function makes the current suspect/replacement pair a temporary auto-correction by adding them to the Replace All list. You can have MicroSpell save an auto-correction pair automatically whenever you give a Replace All command by enabling the Make Auto-Correction entries following "Replace All" commands option on the Options | General Preferences | Spell Checking dialog.
- Allow Once button
- This function lets you skip past the current instance of the suspect without changing it. The next instance of the suspect, if there is one, will be highlighted in the main edit window. Otherwise, the Replace dialog will close. This function is equivalent to the Allow Once function in the Inbox.
- Replace One button
- This function replaces the suspect that is currently highlighted in the main edit window with the entire contents of the Replacement box (the selection, if any, is ignored). Only one instance of the suspect is replaced each time you press this button. The number of instances of the current suspect and the number of replacements is shown in the dialog box title. To replace all instances of the same suspect at once, use the Replace All button. The button text changes to "Delete One" if the Replacement box is empty. The button will be disabled if the text in the Replacement box is identical to the suspect because you may not replace a suspect with an exact copy of itself. If you have enabled the "Make Auto-Correction entries following "Replace All" commands" option (see Replace All above), you can use this function to avoid creating an auto-correction for a particular suspect.
- Copy Replacement button
- Copies the Replacement box text (ignoring any selection) to the Clipboard. This button appears only on the Lookup dialog.
- Close button
- Closes the Replace or Lookup dialog. All your changes are preserved.
 Pop-Up Menu Commands
Pop-Up Menu Commands
The Replace/Lookup dialog has three pop-up menu commands. Copy Lookup Results copies the list of words in the Guesses or Lookup Results list to the Clipboard. Show Tool Tip Help for Buttons controls whether or not pop-up tool tip help is shown for buttons. This setting does not affect the tool tip "lookup" display or non-button controls.
The Web Lookup command looks up the word (or the selection) in the Replacement box using the Internet web site chosen from the menu. (To lookup the word in the Suspect box, use the pop-up menu in that box.) The results appear in your browser or the speller's built-in browser. For more information, see How to Look Up Definitions, Synonyms, and Spellings Via the Internet.
The Suspect and Replacement boxes have their own pop-up menus appropriate for edit boxes.
 Changing Things
Changing Things
There are three user controllable options related to the Replace command. See Options|General Preferences|Miscellaneous|Replace Options for details.
The colors used in the Replacement box are the same as those used in the Inbox and Spell Check dialog. One way you can change them is by using the Options button on the Spell Check dialog. You can change the font used in the Guess or Lookup Results list and edit boxes by using Options|Set Font|Replace/Lookup Dialog on the speller's main edit window.
You can disable the pop-up tool tip help for buttons if you don't need to be reminded of exactly what they do by using the pop-up menu command Show Tool Tip Help for Buttons.